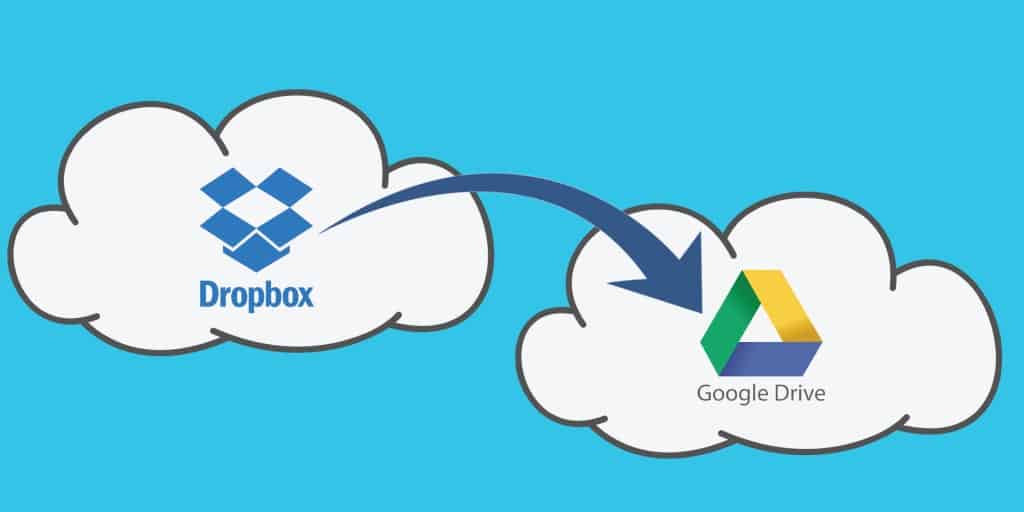Many people decide to transfer Dropbox to Google Drive. These two cloud platforms are popular, so one may want their documents in both. People do it for work, study, or personal needs. Still, not all know how to migrate quickly and efficiently. In this article, we will look at both platforms. There are two main ways of moving your files between two storage’s.
Why Transfer Google Drive to Dropbox
Dropbox is a pioneering platform in the cloud service field. Over 500 million users benefit from it in 180 countries. It is a good platform for storing work files, store lab reports, or study materials. Also, people use Dropbox as a storage for their movies, photos, or family videos. Still, this storage has its disadvantages.
- Small storage. Dropbox offers only 2 GB of free space.
- Not many file formats. There aren’t many supported video or image formats.
- No photo editing. You should use other tools.
On the other side, Google Drive is another popular cloud storage that is popular among users. Many users want to sync Dropbox to Google Drive because of its many benefits like free account, lots of file storage, file sharing option, editing facilities. You cannot find this on Dropbox. Still, it also has disadvantages:
- To get 16 GB free, you need a Google Account. Not everyone has it or needs one.
- Search option isn’t great. Thus, finding necessary files is difficult. If there are too many files, this storage might be inconvenient.
- No file removal. When you delete shared files, system cannot remove them. They take up your space, and your storage becomes cramped.
Because of all advantages and disadvantages, people prefer using both storages. Also, they transfer files to one of them. There are several ways to do this:
Method 1: Download & Upload
To sync Dropbox to Google Drive, download and upload data. Use it for syncing between Box, FTP, Mega, One Drive, Google Drive, Dropbox, and Amazon Drive. Although this way might have some time, it is also clear.
Step 1. Open your Dropbox account and choose My Files. After this, choose files you want and click Download.
Step 2. Open your Google Drive account and create a new folder.
Step 3. Drag and drop the files you downloaded. You can also click Add New and choose the files from the computer.
This method has its advantages. First, it is easy. Second, it’s good if you don’t have many gigabytes. With small amount of information, you will do just well when you download and reupload files.
Still, when you have lots of files, this method might be tiresome. Work or study files take a large amount of space. So, downloading and uploading them will take lots of time and effort. Also, you will need a stable Internet connection because otherwise, upload or download might fail. That is especially important when files are big. For businesses, enterprises, or large files, this method is not the best. Also, if you need a reupload of many gigabytes or multiple online storages, this method might take days.
Method 2. Use Wondershare InClowdz & Transfer Files Quickly
Wondershare InClowdz is a simple but powerful software that can migrate Dropbox to OneDrive and other popular cloud storages. Here is what it can do:
- Transfer any data from many clouds.
- Manage all of your clouds in the app.
- Quickly sync data between different clouds.
- Protect your data through safety mechanisms.
The app is now available for Windows and has a free trial option. You can migrate Dropbox to Google Drive with their help. Here is a simple how-to of cloud transfer using this app.
Move Dropbox to Google Drive with Wondershare InClowdz
1. Sign in to InClowdz. Create an account if needed.
2. Connect your cloud accounts. You can add Google Drive, Dropbox, Box, Amazon S2, as well as OneDrive.
3. Migrate your data. Choose the clouds to migrate and the source clouds, after which click the Migrate button.
The app causes no data loss and is secure. Transfer Dropbox to Google Drive safely with this app. Only you will have access because there isn’t any data leakage. Also, you can manage all of your cloud data in one place without entering passwords each time. You can sync between the different cloud accounts by choosing the source and target clouds. Just click Sync button, the app will do the rest for you.
Choose the Fast App & Migrate Google Drive to OneDrive
Often, we have to move essential files between different storages. There might be too many files, so the download-upload method gets too tiresome. In such cases, use Wondershare InClowdz for transfering any data without data loss. The app is safe, intuitive, fast. It can sync Google Drive with Dropbox and transfer any quantity of files easily without effort.