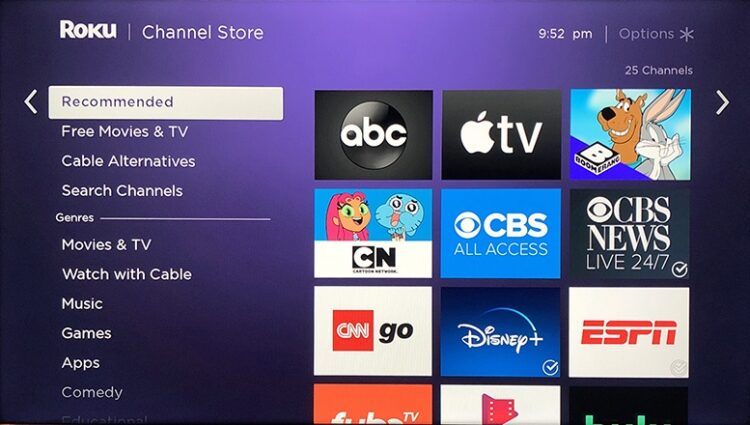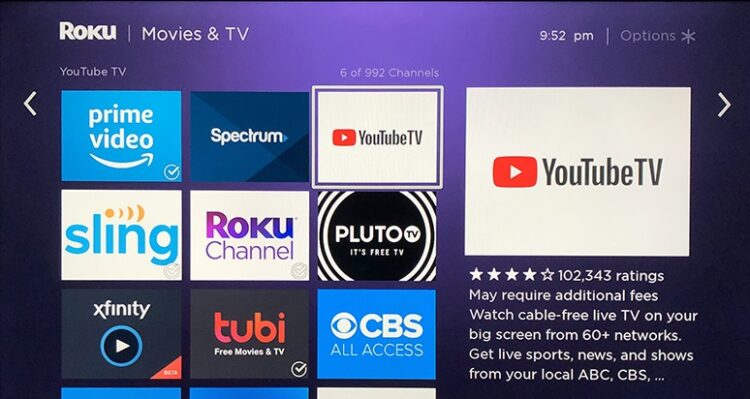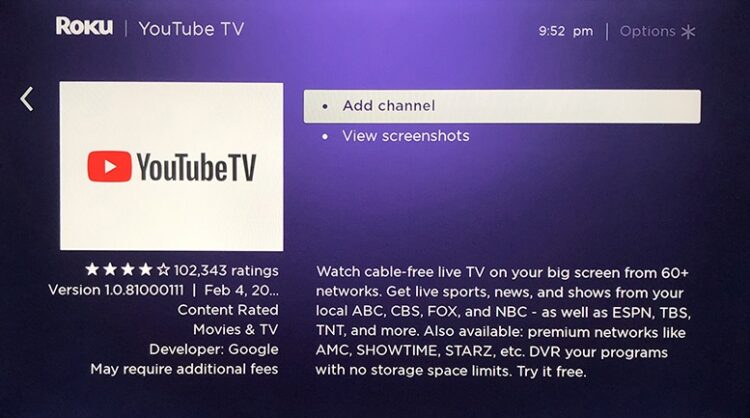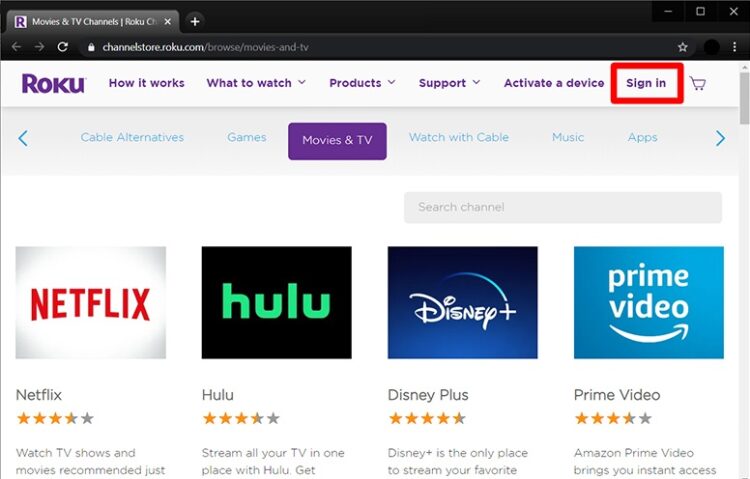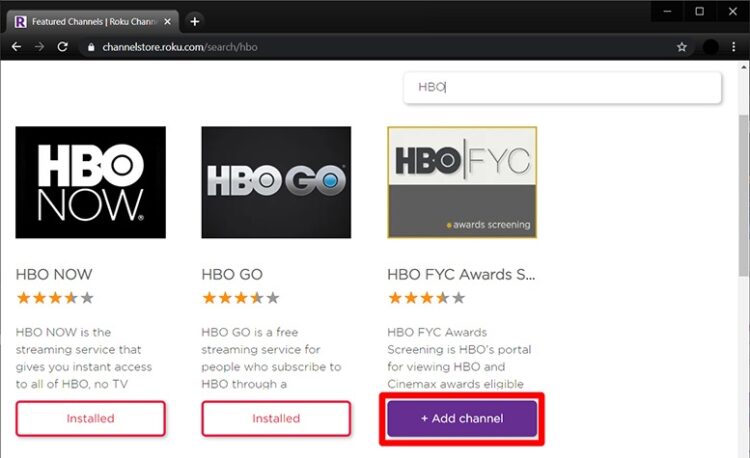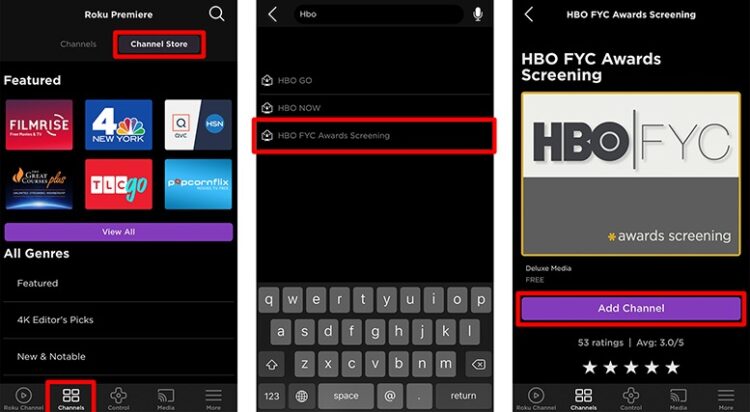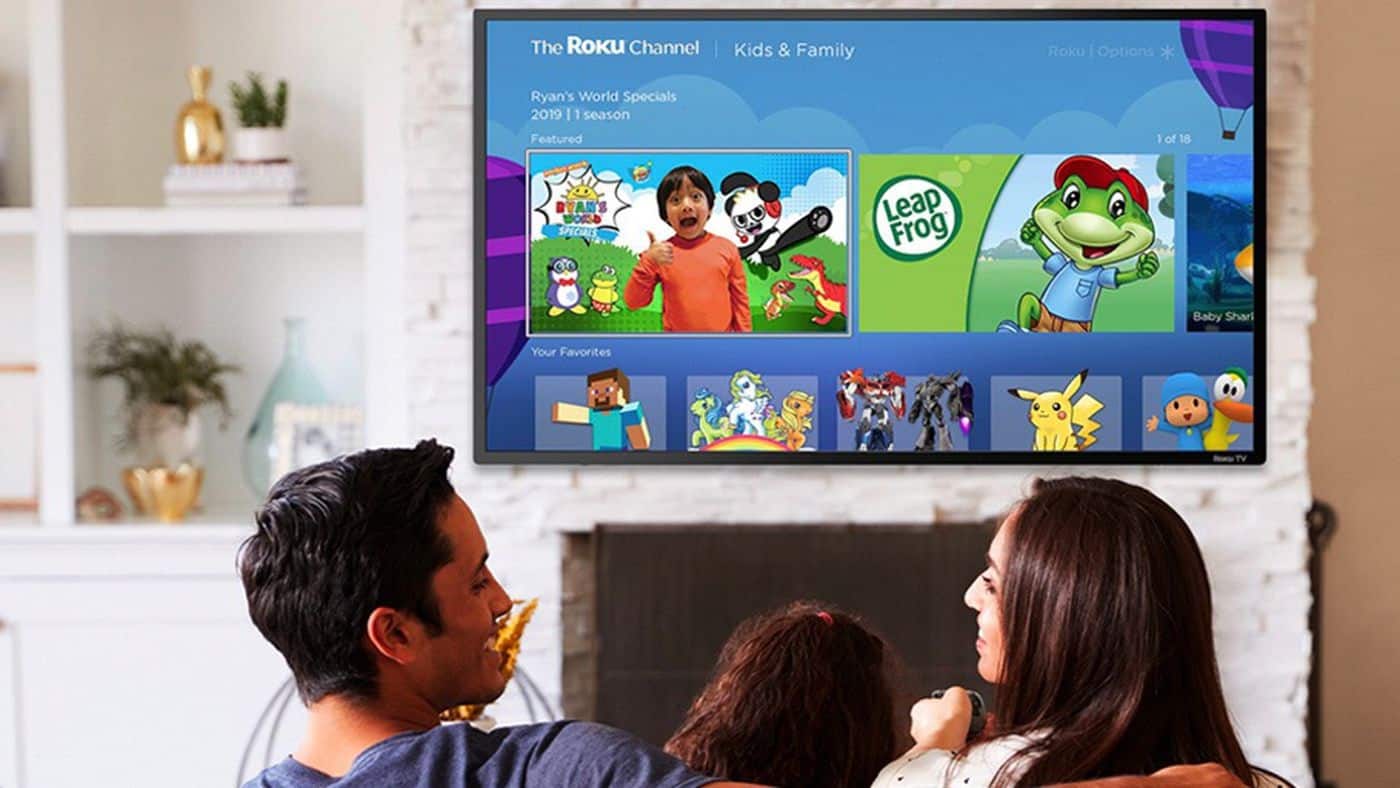
Using a Roku device, you can access hundreds of movies and TV shows from various downloader apps (also called channels). Downloading channels on your Roku device is similar to downloading apps on your smartphone. Channels can add through your device, the Roku website, or a mobile app on your smartphone or tablet. Add Apps to Roku by following the instructions below.
Adding Apps Using Your Roku Device
1. Hit the Home button on your Roku remote. It will take you to the home menu.
2. On the left sidebar, tap on the Streaming Channels option. It will open the Roku Channel store.
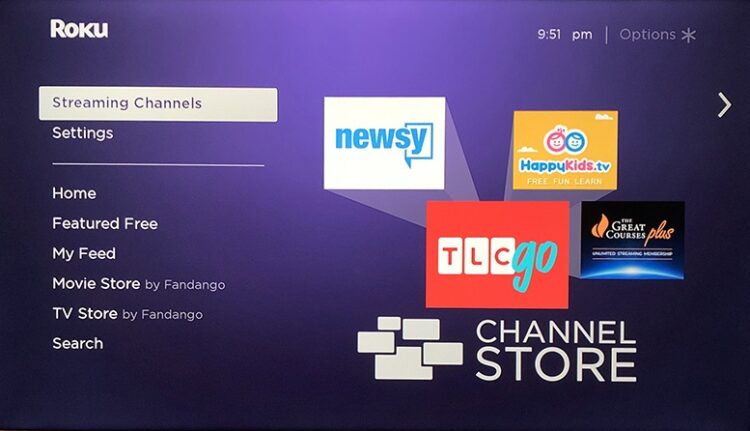
3. Select a category or choose Search Channels and type in the channel you want to add. When browsing lists, you can hit the Rewind button or the Fast Forward button on your Roku remote to go up or down a page.
4. Now, hit OK on the remote to learn more about a channel. It will display the synopsis and rating of the channel & show you screenshots.
5. Once you find a channel you want, tap Add Channel or Buy. The button will read Add Channel if the channel is available. It will read “Buy” if the app demands payment. There are two ways to add a channel to your Roku’s home page.
Note: Free apps like YouTubeTV require memberships or per-view payments, such as those offered by Netflix and Hulu.
You may ask to enter your Roku PIN here if you have one. If you do not have a personal identification number (PIN), any further payment instructions will provide.
Adding Apps Using the Roku Website
If you are away from your Roku device, you can add channels using your computer.
1. Firstly, go to ChannelStore.Roku.com.
2. Then tap Sign In. If you don’t see this in the top right corner of your screen, you can expand your browser window or zoom out.
3. Now, sign in or create an account.
4. At last, choose a channel and click Add Channel. Channels can sort according to their genre or category. Another option is to use the Search channel box to search for available channels. To see more information about a particular channel, click the Details button when you locate it.
If you’re purchasing a paid channel, you’ll need to complete additional steps.
Note: With this strategy, a channel might add to your Roku device in as little as 24 hours. It is because Roku devices automatically scan the system for new modifications once every twenty-four hours. Choose Settings > System > System Update, then tap Check Now on your Roku device to get it faster.
How to Add Apps Using the Roku Mobile App
Roku add channels using your smartphone.
1. Simply download the Roku app. You can easily find this app on the Apple App Store & the Google Play Store.
2. When you open the app, tap the Channels icon. It can find at the bottom of the screen in the navigation bar. If this is your first time using the app, click Connect in the next window. After that, you’ll have to select your device from the list that appears and then pair it.
3. Then click Channel Store in the top menu.
4. Afterward, scroll down to search by genre or tap the magnifying glass icon to search by name.
5. Finally, choose Add Channel.
Purchase the channel if it’s an in-app purchase if it’s free. To log in, you’ll need to enter your Roku account PIN.
ALSO SEE: Stock Inventory Software
Please be aware that adding a channel to your Roku device via the mobile app may take up to 24 hours longer than adding it via the website.