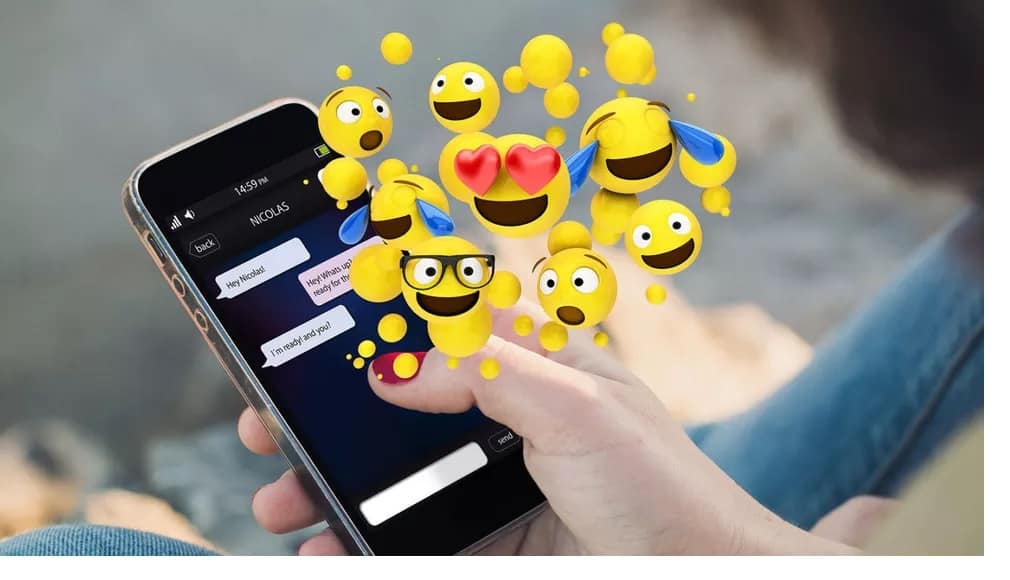Hey guys, Want to know interesting facts about how to Add Emojis to Discord!
Well, for gamers in the middle of an epic raid or battle royale, Discord is more than just a VoIP. It is a service that allows server owners to keep track of all of their users and give them a place to communicate verbally and in writing.
Furthermore, without the emoji, no communication platform would be complete. Without context or inflection, text-based communication might be difficult. So it is when these tiny icons come in handy. Emojis let you express emotions in your texts. They are, nonetheless, entertaining.
Best Discord Emojis
Following are the highly-rated and free Discord Emojis you can use in your communications.
Emojis For Discord Channels
To begin, I’ll demonstrate how to include an emoji in your communications. Like most other platforms, Discord has a standard set of emojis.
Go to the text channel or message you would like to utilize in Discord. Then, on the right-hand side of your text bar, hover your mouse over the grayed-out emoji:
While hovering, it’ll change from grey to full color. When you click on the emoji symbol, a list of available emojis appears at your fingers. If you find yourself wanting to dump many items, hold down the Shift key while clicking.
You can fast switch between genres by using the dropdown menu at the top. Everything from nature to food to games to bespoke emojis may be found here.
The Wumboji
Wumbojis are emojis that allow much too much opportunity to flourish. By not including any text and instead of sending a single emoji as a message, the emoji will inflate and become visible to everyone.
You can only send up to 27 Wumboji in a single message before the size is decreased back to its original amount due to overpopulation.
Emojis cannot become Wumbojis while in Compact mode. Because a compacted Wumboji is already what an emoji is, this makes sense.
Custom Server Emoji
You can quickly add custom emojis to your server in addition to the basic, out-of-the-box set of emoticons you’re immediately given. Additionally, you can join forces with a couple of your favorite broadcasters to use their emojis.
Besides, you can utilize customized emojis on your server if you’re subscribed to any partnered Twitch streamers with their own set of emojis enabled for their channel. All you have to do now is link your Twitch and Discord accounts. You’ll be able to utilize their custom emojis on any server you join due to this. Isn’t it fantastic?
Of course, you can always utilize your custom emojis that are specifically targeted to your server. To accomplish this, you’ll need to:
1. Select “Server Settings” from the drop-down menu. It is done by right-clicking on the server’s name and selecting the tab from the drop-down menu.
2. Select the Emoji tab from the drop-down menu. To open the Server Emoji dialogue, click it.
You’ll be welcomed by the sentence “Don’t let your memes become dreams” here. You’ll have complete access to the Emoji tab if you’re the server owner or have been granted the necessary Manage Emoji permission.
3. From here, you can submit your personalized emoji hoard to the server by clicking the upload icon to the right.
You can only post 50 emojis per server, and those emojis will only operate on the server to which they were uploaded. You’ll get a message from Clyde if you try to use an emoji that was uploaded to a different server:
Emojis can merely be used on the server for which they were made unless you’re paying for Discord Nitro, of course.
The first message is received if you try to write in the emoji by name, and the second message is received if you choose from the picker list. Specific servers may display both the grayed-out & universal emojis. Remember that manually uploaded emoji are server-specific, whereas those that are incorporated are not. Any emojis you sync through Twitch are included in this.
Emojis are scaled to 3232 pixels, and the upload size should not exceed 128128 for the best resolution. The server automatically sorts the emoji list for custom emojis, so you should have no trouble finding what you are looking for.
Reacting to Messages With Emojis
Once it comes to message responses, sometimes less is more. When compared to words or a manually placed emoji, it’s often possible to offer a more emotional expression of support by using a reaction. The “Add Reactions” button in Discord enables you to give a rapid reaction.
Click the +smiley to the right of the message to use a reaction. It’ll be right beside the menu icon.
Tap it, and you’ll be presented with your entire arsenal of emotes to pick from to convey your message quickly.
If one reaction isn’t enough, the “Add Reactions” button, which is now situated to the right of your current reaction emotes, can be used to add more.
You may keep the window open by holding down the Shift key while picking emotes, similar to the rapid-fire treatment above.
You can even choose to remove a reaction if you want to. Please tap on the box of the sent reaction to make it disappear. For rapid reactions, your most frequently used emoticons are also kept. Right-tap the message you want to respond to, and all of your favorites will appear for quick access.
ALSO SEE: Steam Download Faster
Right-click the message and select the “Reactions” option in the dialogue box to see what other members think of your emoji. When you tap it, a menu will appear, revealing who gave which reaction emote.
Adding Emojis to Channel’s Description And Nicknames
Perhaps you would like to add a few emojis or perhaps your nickname to some of your channels. The procedure is straightforward, and there are two approaches that I am familiar with. The more sophisticated method is to enter in the emoji’s complete ID name (:emojiname:).
An instance would be typing in :flame: to produce the 🔥 emoji.
Unicode is the name of the language. There are probably a lot of websites online that can help you find all of the emojis you’ll ever need. For example, the website getemoji.com is popular among users. You can also teach you a little bit of Unicode by using http://www.unicode.org/emoji/charts/full-emoji-list.html if you’d prefer.
Simply go to the site, find the emoji you want to use, highlight it, right-click, and select copy. Then paste it wherever you need it on Discord. For instance, if you are using the Unicode site, copy the emoji from the Browser column when selecting it.
FAQ
How will I get permission to upload emojis?
The server owner can only add emojis. If this is not an option for you, you may always make your emoji and send it to the server owner to have it included.