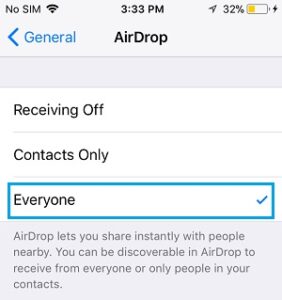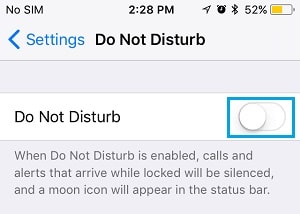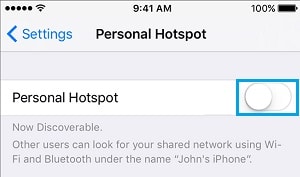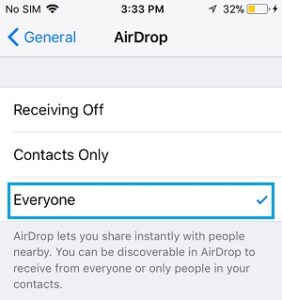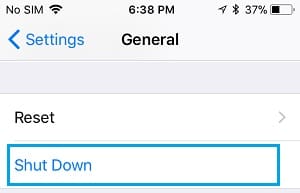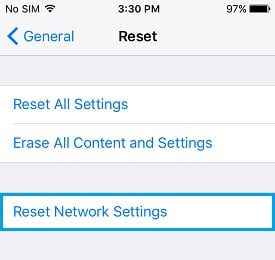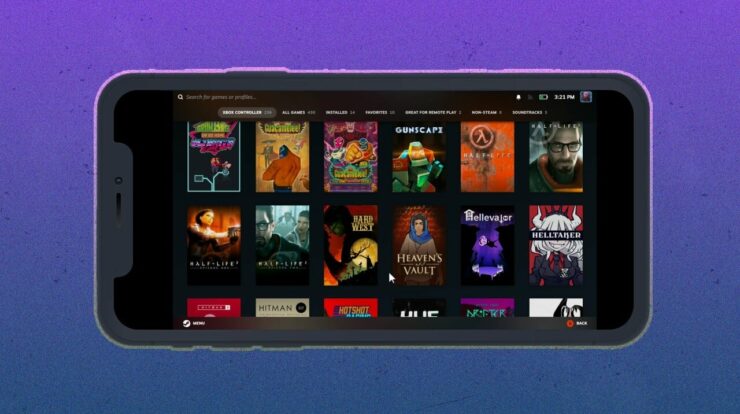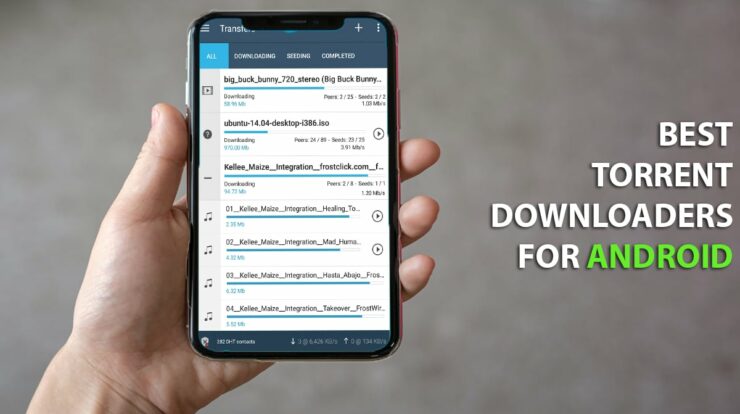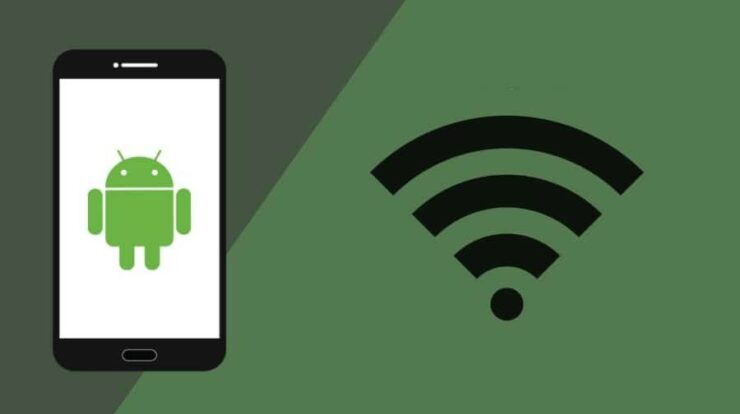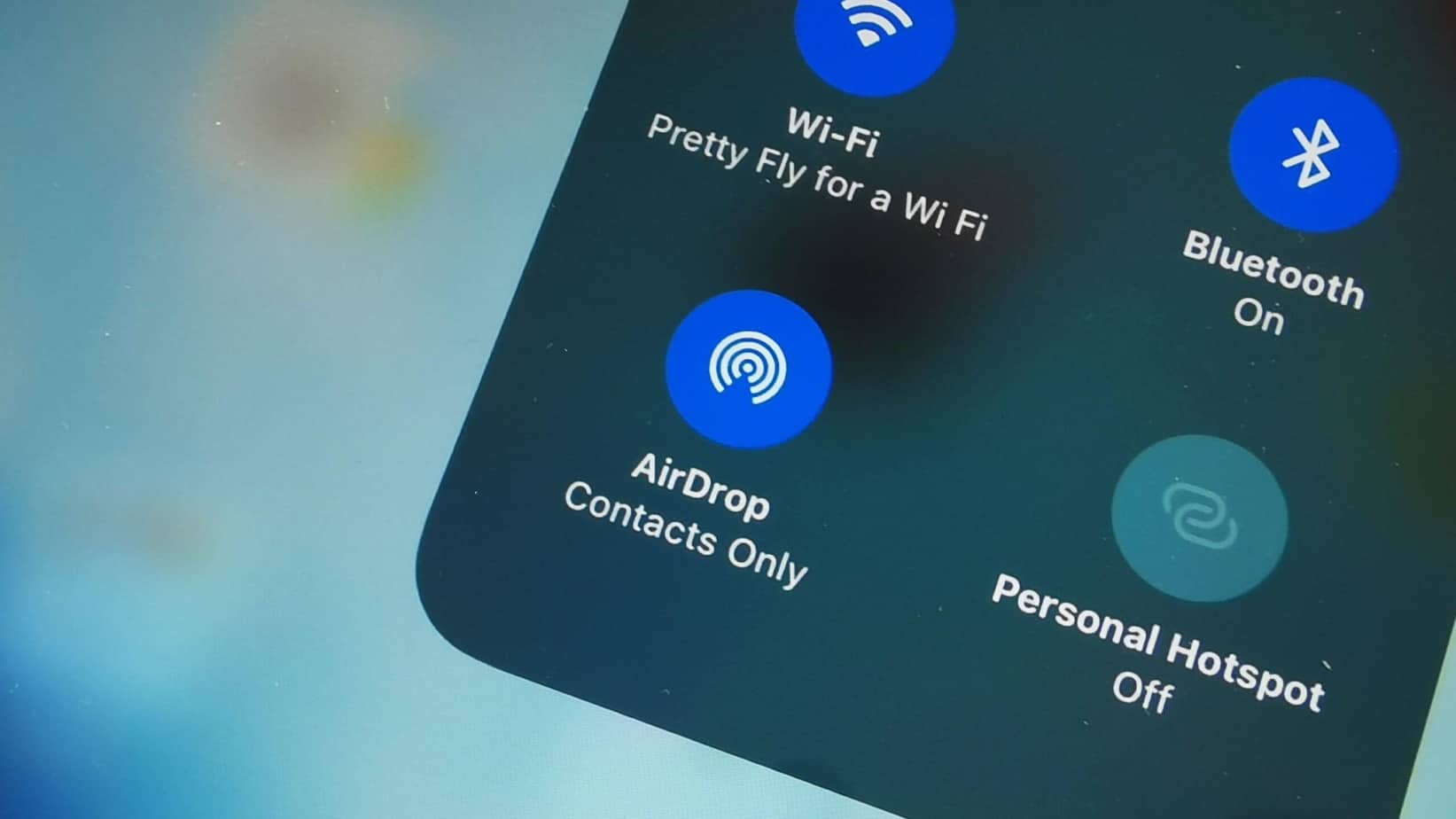
If AirDrop does not appear on your iPhone, you should be able to troubleshoot and resolve the problem using the methods listed below.
How to Fix AirDrop Not Working on iPhone
AirDrop makes it simple to transfer files, photos, and videos between any two Apple devices.
While it functions flawlessly, it may encounter problems due to incorrect settings or network issues.
If the icon is not greyed out but is not functioning correctly, you should resolve the problem using the troubleshooting methods listed below for iPhone AirDrop not working.
1. Check Device Compatibility
To use AirDrop, the sending device must be an iPhone 5 or later, an iPad 4 or later, or an iPod 5th generation or newer.
Similarly, the receiving device must be AirDrop-capable (iPhone 5 or later, iPod 5th Generation).
When transferring files from an iPhone to a Mac via AirDrop, the Mac must be a 2012 or later device running OS X Yosemite or a later version of macOS.
2. Enable Bluetooth & WiFi
AirDrop requires Bluetooth to locate nearby devices and WiFi for data transfer. As a result, make sure that both the sending and receiving devices have WiFi and Bluetooth enabled.
1. Navigate to Settings > WiFi and ensure that WiFi is enabled.
2. Navigate to Settings > Bluetooth and ensure that Bluetooth is enabled.
3. Make Both Devices Discoverable
Both the sending & receiving devices must be discoverable to transfer files via AirDrop.
1. Select Settings > General > AirDrop from the menu.
2. On the next screen, choose between Everyone and Contacts Only.
The receiving device must also be discoverable.
4. Turn OFF Do Not Disturb Mode
AirDrop will not work if either the sending or receiving device is set to ‘Do Not Disturb Mode.’
1. Select Do Not Disturb from the Settings menu.
2. Toggle the Do Not Disturb mode toggle to the OFF position on the next screen.
Similarly, must ensure the receiving device is not set to Do Not Disturb mode.
5. Disable Personal Hotspot
AirDrop will not work if you have a Personal Hotspot enabled on your device.
1. From the drop-down menu, select Cellular > Personal Hotspot.
2. Now, on the next screen, disable Personal Hotspot by flipping the toggle to the OFF position.
6. Allow AirDrop from Everyone
It allows you to share data with both “Contacts Only” and “Everyone.”
Because you’re having problems, try sharing data with everyone to see if it helps you solve the problem.
1. Select Settings > General > AirDrop from the menu.
2. On the next screen, select Everyone.
Would you please keep in mind that if you want to use AirDrop in “Contacts Only” mode, both the sending and receiving devices must be iCloud-enabled?
7. Restart iPhone
The issue is caused by a minor technical glitch that is usually resolved by restarting the device.
1. Go to Settings > General > Advanced. Next, scroll down and press the Shut Down button.
2. On the next screen, slide the slider to the right to turn off iPhone.
3. After that, hold down the power button for 30 seconds before restarting your iPhone.
8. Reset Network Settings
Make a note of your WiFi network’s password and then proceed with the Reset Network Settings on iPhone steps below.
1. Select Settings > General > Reset.
2. On the following screen, click Reset Network Settings.
3. On the pop-up, tap Reset to Confirm.
After your iPhone restarts, enter your WiFi Network Password to reconnect to your network.
Check the Receiving Device
If you can still get AirDrop to work, make sure the device transferring or receiving AirDrop data is configured correctly to use it.