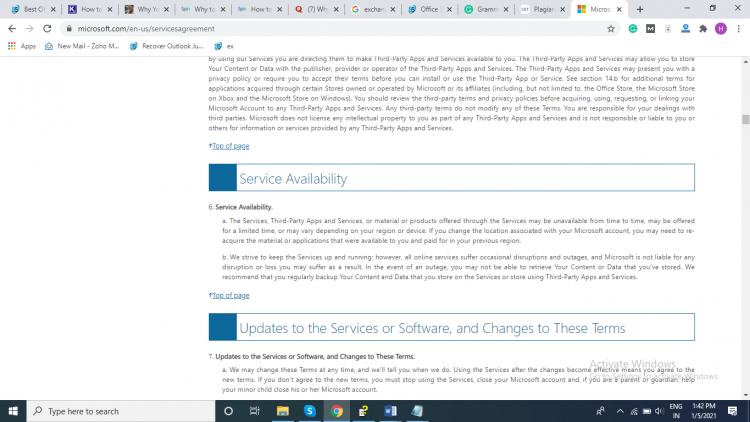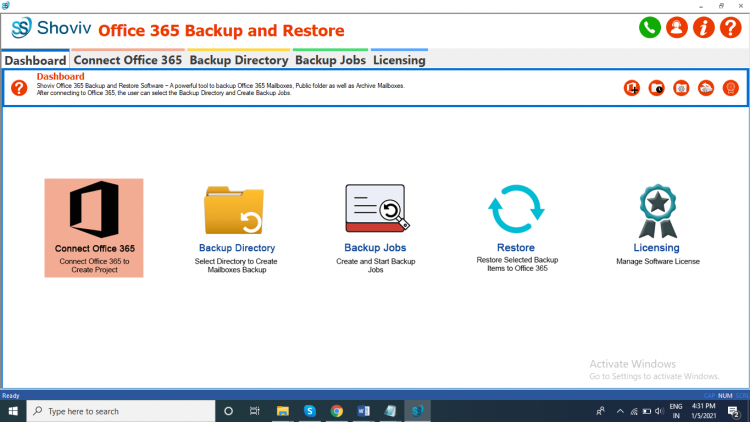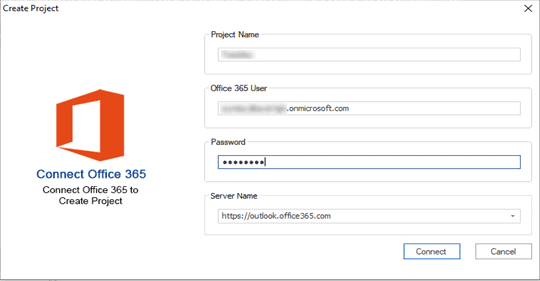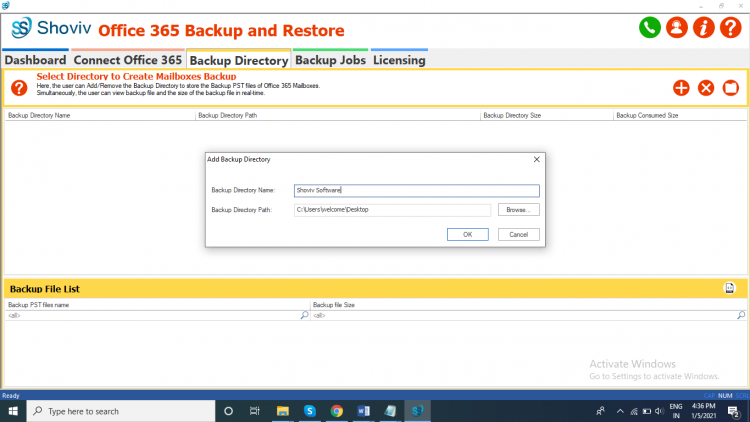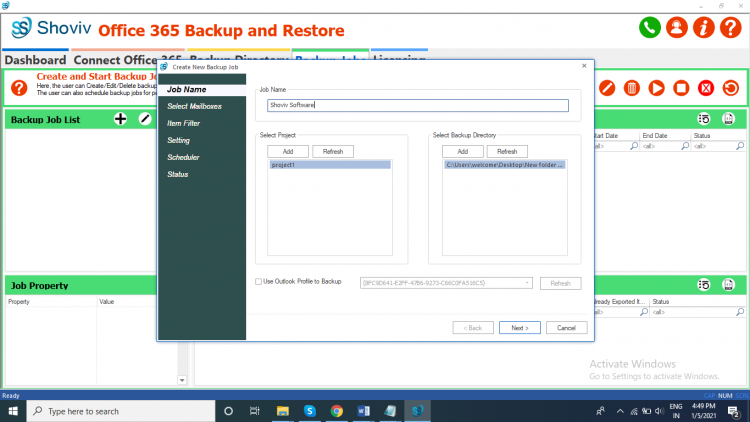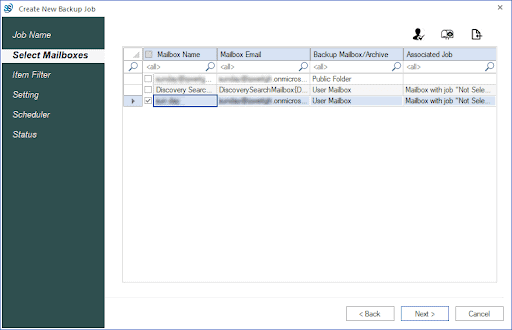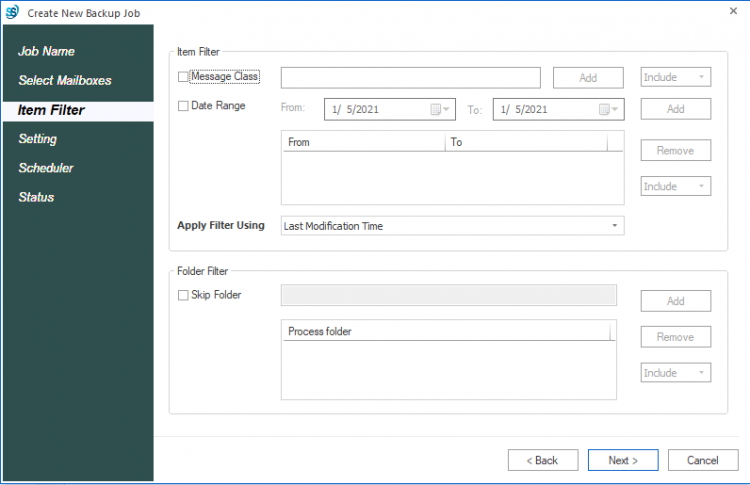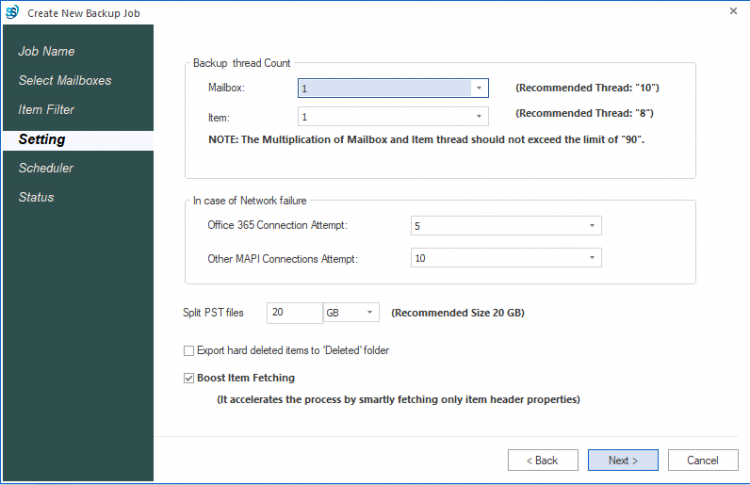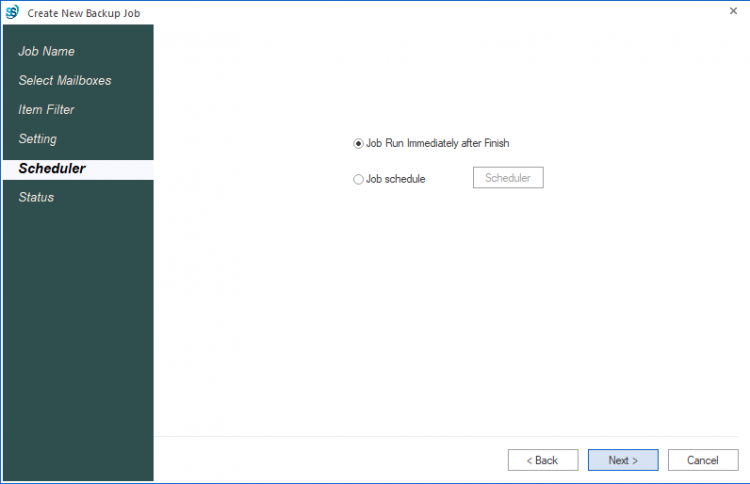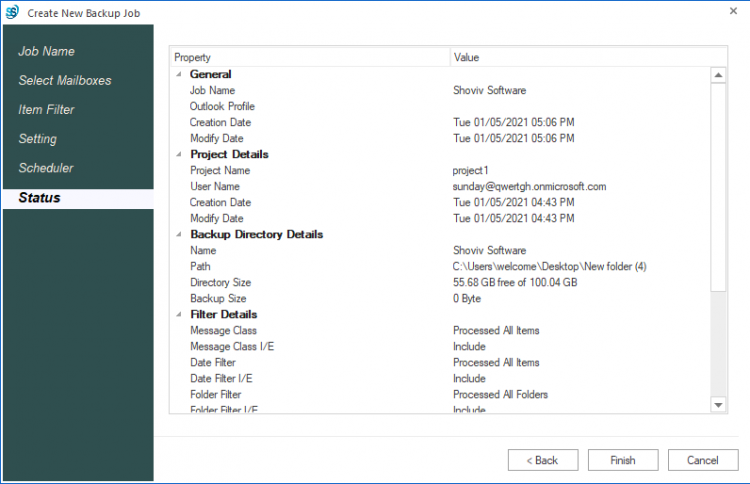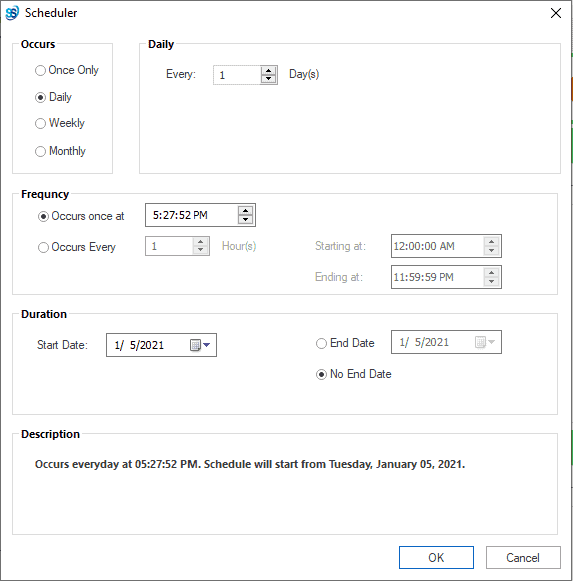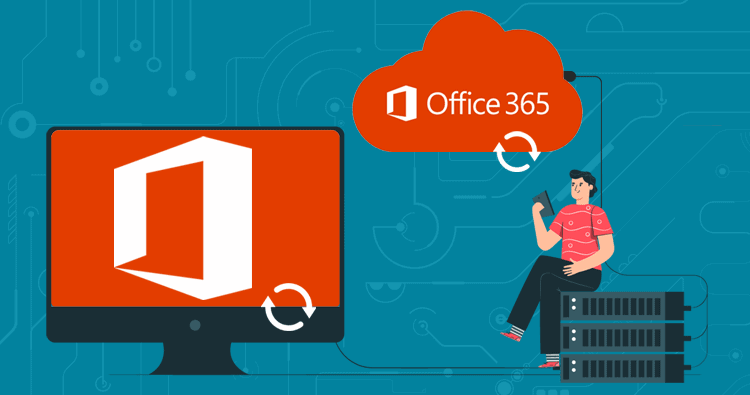
Office 365 (Microsoft 365) is a highly capable software as a service platform, and it fulfill the needs of many organizations perfectly. Office 365 offers application availability and uptime to ensure the users never skip a beat. But Office 365 email backup can save you against many other security threats. Some users use a native tool to backup Office 365 emails, unfortunately native tools are not a backup.
Native tools don’t let you backup a vast amount of data in a hassle-free and quick manner, and they might not meet your requirements. All the free tools have limitations since they are not designed for professionals and as a backup tool.
How to Backup Office 365 email
There are many different ways for Office 365 data backup, but not all of them fulfill your needs. If you have a vast amount of data, we recommend using a professional Office 365 backup tool. But in case you don’t need to backup a vast amount of data, you can use the native tools. We’ll show you how:
Office 365 email backup using the manual method:
Import/Export Wizard:
If you have a few emails to backup in PST format, then this free Office 365 data backup tool can help you. It lets you create a one-time export of your Office 365 emails and save it locally on your system.
The precondition for backup Office 365 emails by this type of migration is that all your Office 365 emails are configured with an Outlook account; must have full control permission on mailboxes to be exported.
After assigning the permission, wait until the Office 365 mailboxes are visible on Outlook.
Pursue the following steps to execute the export process:
- Open Outlook on your system.
- Then go to the File option and click the Open & Export button.
- A new wizard will pop up, select Export to a File option, and click the Next button.
- Now select the Outlook Data File option in the next wizard and click on the Next button.
- In the next wizard, choose the folder items to move and click on the Next.
- Now click the Browse button to select the location and provide a name for the resultant PST and click Ok.
- Choose the duplication option according to your requirements and ease.
- At last, hit the Finish button.
The service exports file in the PST format. But hold on, you should know the limitation aspects of this native tool.
Limitations of Manual method:
- Configuration of Office 365 mailboxes is required to backup Office 365 emails using this method.
- The import/export wizard is available only in the Desktop version of Office 365.
- Users cannot migrate to multiple mailboxes. Hence you have to repeat the same process again and again.
- The manual method cannot set up regular backup. That raises the constant need to save the information manually. Hence, if you forget to backup your recent data and your system got affected by ransomware, unintentional, or malware deletion, then all your current data will be gone.
Native tools are the temporary solution to backup Office 365 emails, we and even Microsoft suggest the use of a third-party tool to regularly backup your Office 365 data.
Shoviv Office 365 Backup and Restore Tool
Shoviv Office 365 Backup and Restore Tool is a master utility to take Office 365 email backup with minimum effort. This software is easy to use and allows to Office 365 data backup in PST file. We will show you how to backup Office 365 emails with the help of the Shoviv Office 365 Backup and Restore Tool. Let’s start:
- Firstly, Download and launch the Shoviv Office 365 Backup and Restore Software.
- Secondly, click on the Connect Office 365 option.
- Now provide Office 365 credentials and click on the Connect button.
- Now make a click on the Backup Directory option, provide the Backup directory name and path.
- Now click on the Backup job option, enter the job name, and click on the Next button.
- Choose mailboxes that you want to backup and click on the Next button.
- Now apply the filter according to your requirements and hit the Next button.
- Configure the setting option according to your ease and click the Next button.
- Now, if you want to backup Office 365 emails immediately, then check the Job Run Immediately after the Finish option; you also can schedule the backup process. After that, click on the Next button.
- At last, crosscheck all the details in the Status wizard and click the Finish button.
After pursuing the above steps Shoviv Office 365 Backup and Restore Software will start the Office 365 email backup process.
Wrapping Up:
Having a backup is always a great move as it comes useful in many cases. In this write-up, you find everything you need to know for Office 365 data backup. Backup with a native tool is an option only for a few occasions. Use Shoviv Office 365 Backup and Restore Software for hassle-free and safe backup.
FAQ:
How to schedule Office 365 email backup using this software?
The software has a schedule feature. You have to check the Job Schedule option and schedule the backup process according to your need. Users can schedule backup on a daily, weekly, and monthly basis. (As shown below image)
How can I restore the PST file to Office 365 using this software?
To restore the PST file to Office 365, click on the Restore option available on the dashboard, and follow the below-given steps:
- Firstly, click on the Add Backup Directory option and browse the backup directory you want to restore.
- Secondly, click the Office 365 mailbox option and check/uncheck the subfolder and click the Next button.
- Now the filter wizard will open. Choose the filter option according to your requirements and check the duplicate items option. After that, click on the Next button.
- Now provide the Office 365 credentials and choose the folder/mailbox in which you want to restore PST. Click the Next button.
- Now the restoration process will get completed. In the end, click on the Finish button.
I have large mailboxes, and I want to backup Office 365 emails in small sizes’ PST. Is it possible?
Yes, the software has a split feature that allows splitting large-size mailboxes into multiple small sizes PST. You have to choose a particular file size for the resultant PST, and the software will automatically split the PST file after reaching that file size.