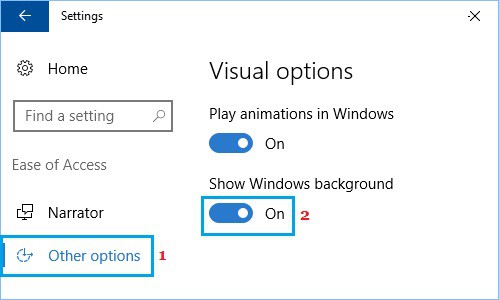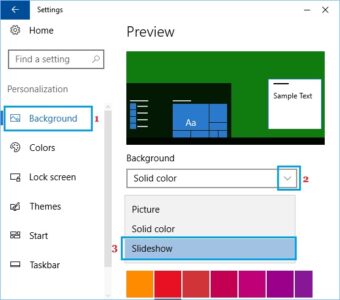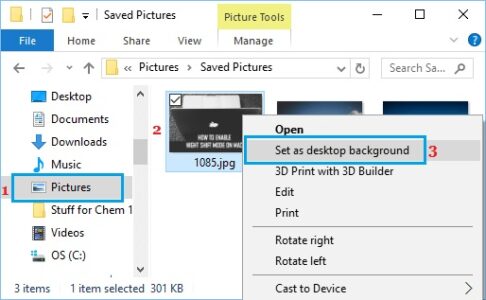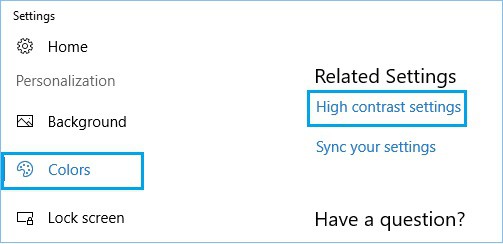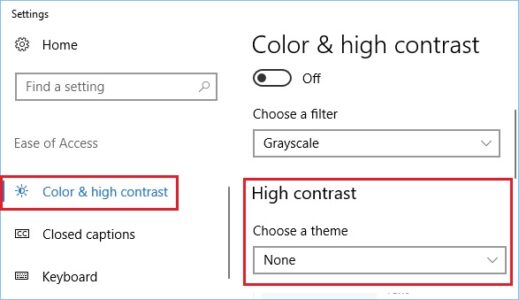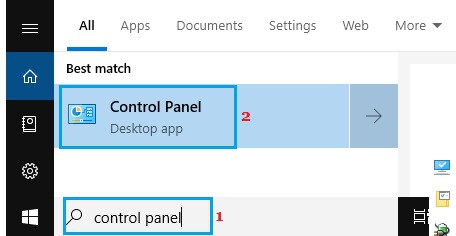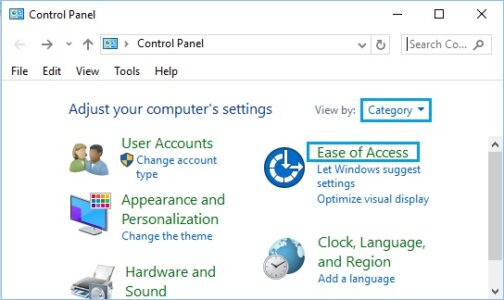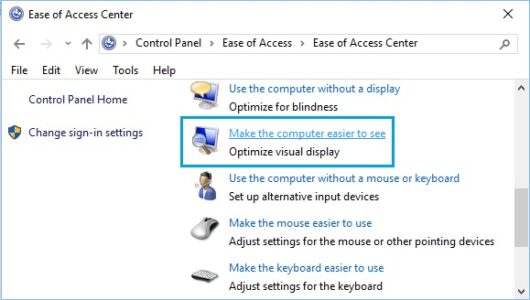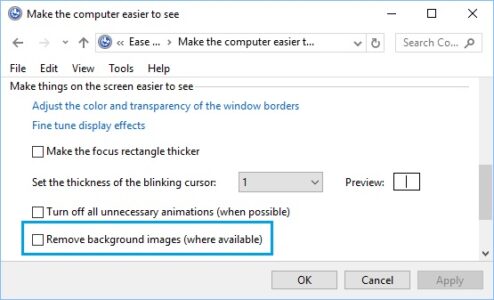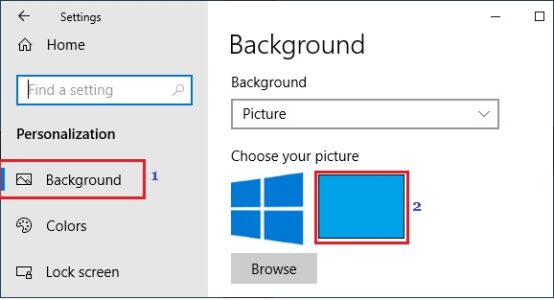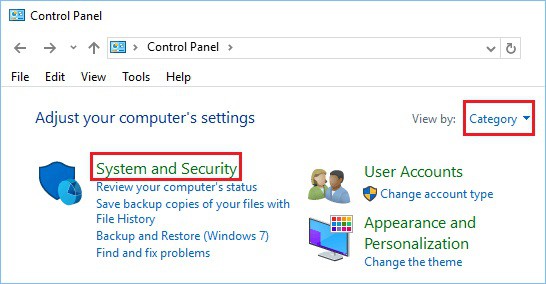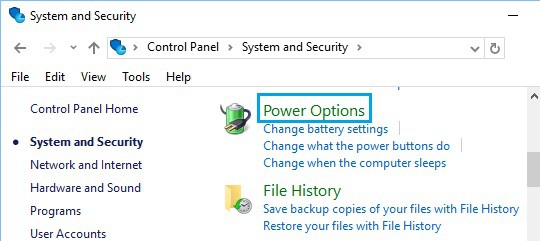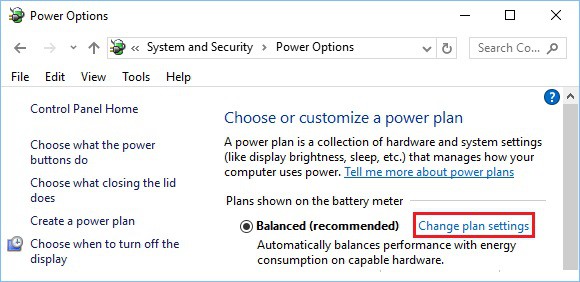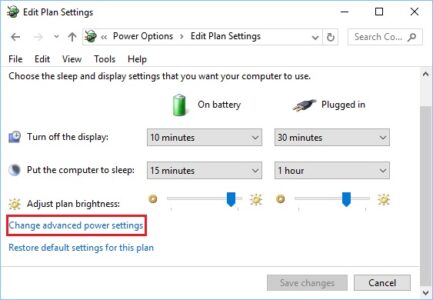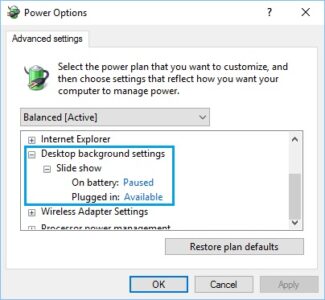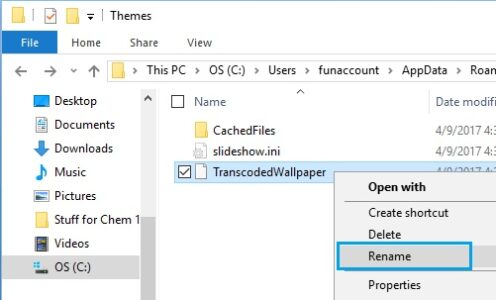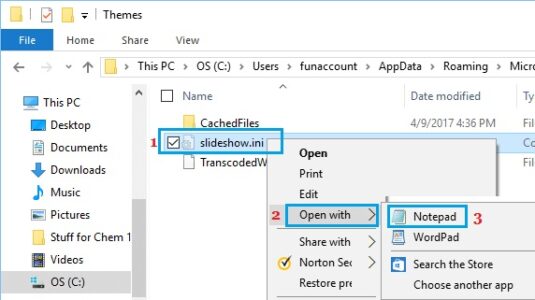It’s not always pleasant to discover your computer suddenly displaying a dark wallpaper instead of its usual colorful view. So, here are the simple steps to fix a black desktop background in Windows 10.
Fix: Windows 10 Dark Wallpaper
Colorful Desktop Wallpaper is such a common feature in Windows computers that it is difficult to imagine a Windows PC without some Desktop Wallpaper or background image.
A Windows PC, on the other hand, may occasionally display a Black Desktop Background. It usually happens when you change your desktop background image or set your desktop background to Slideshow Mode.
Fortunately, the Black Desktop Background in Windows 10 is uncommon, and it can be fixed using any of the solutions listed below.
1. Enable Show Windows Background Option
Follow the easy steps to ensure that the “Show Windows Background” option is enabled on your computer.
1. In the left-hand pane, go to Settings > Ease of Access > Other Options. Next, in the right-pane, make sure the Show Windows Background option is enabled.
2. Restart your computer, and then check to see if your computer’s default Desktop Background has been restored.
2. Switch Desktop Background Type
Changing the background type can sometimes fix the Windows Background Black.
1. In the left-hand pane, go to Settings > Personalization > Background. Next, in the right pane, change the Background type from Color/Picture to Slideshow.
2. After viewing the Slideshow Background, you can return to your original Color or Picture Background.
3. Replace Black Desktop Background With Picture
To quickly remove the black desktop background in Windows 10, replace it with any image on your computer.
1. From the menu that appears right-click the Windows 10 Start button and select File Explorer.
2. Navigate to Pictures or any other folder or location where you want to save an image to use as your desktop background.
3. Right-click on the image in the contextual menu and select Set as Desktop Background.
4. Unselect High Contrast Black
1. In the left pane, go to Settings > Personalization > Colors. In the right pane, scroll down and click the High Contrast Settings link.
2. On the next screen, change the High Contrast Black setting to None.
5. Check Ease Of Access Settings
An unintentional change in the Ease of Access Settings can also result in a Black Desktop Background in Windows 10.
1. Firstly, open the Control Panel on your computer.
2. On the Control Panel screen, choose Category View and then Ease of Access.
3. Next, navigate to the Ease of Access Center and select Make the computer more visible.
4. After that, scroll to the bottom of the next screen and uncheck the option Remove background images.
5. Finally, tap Apply and OK to save this setting.
Then, go to Settings > Personalization > Background and choose a Wallpaper to use as your computer’s background image.
6. Check Power Plan Settings
The Control Panel’s Power Settings can also cause the black desktop background in Windows 10.
1. Simply open the Control Panel on your computer.
2. Afterward, on the Control Panel screen, make sure you’re in “Category” mode, then select the System and Security option.
3. From the System and Security Screen, select Power Options.
4. Select the Change Plan Settings link next to your computer’s current Power Plan.
5. Choose Change Advanced Power Settings from the drop-down menu.
6. Expand the Desktop background settings item on the following screen and make sure Slide Show is set to Available.
If the Slide Show option was deactivated, enable it and select a Wallpaper from the Settings > Personalization >Background menu.
7. Corrupt TranscodedWallpaper File
If none of the above workarounds work, your computer’s TranscodedWallpaper File is most likely corrupted.
ALSO READ:
AirDrop Not Showing up on iPhone
1. From the menu that appears right-click the Windows 10 Start button and select File Explorer.
2. Navigate to C: Users/User Account/AppData/Roaming/Microsoft/Windows/Themes Folder and Rename TranscodedWallpaper File to TranscodedWallpaper.old.
Note: If you can’t see the AppData folder, check the Show Hidden Files box.
3. Open the Settings.ini file in Notepad while still in the Themes Folder, delete the contents (if any), and save it.
After you’ve completed the preceding steps, navigate to Settings > Personalization >Background to set up a new Desktop Background on your computer.