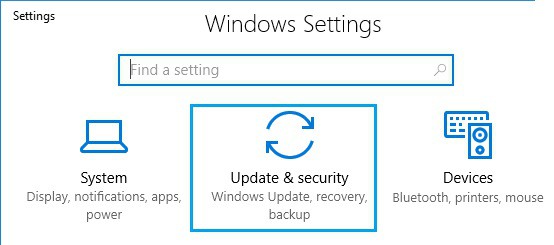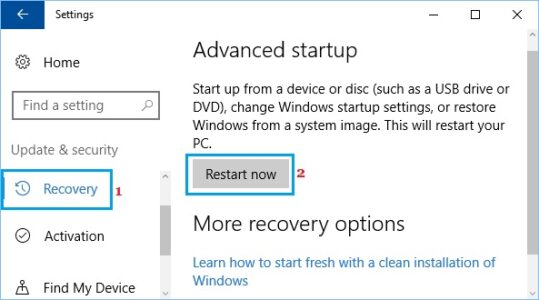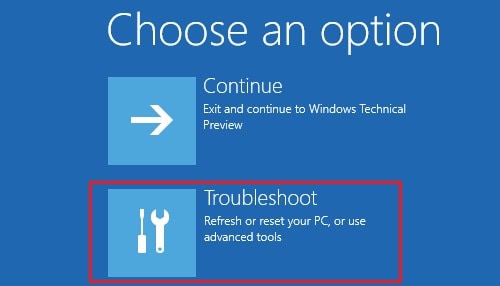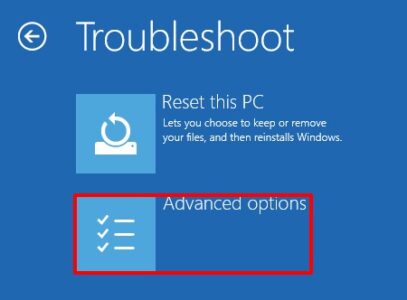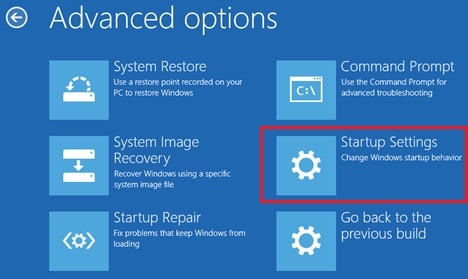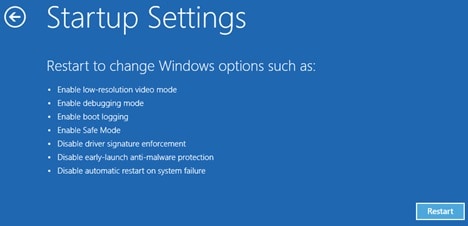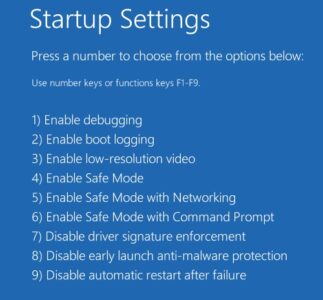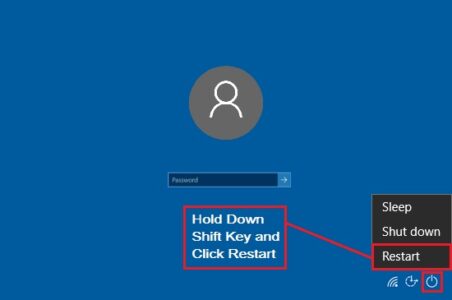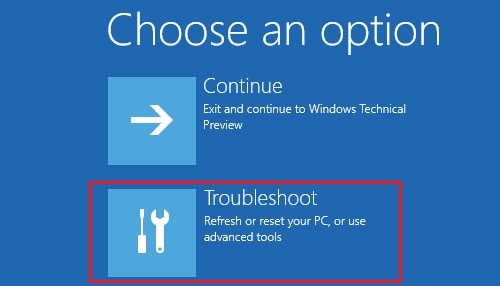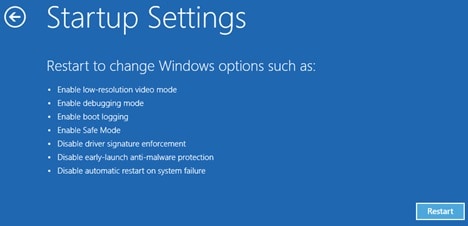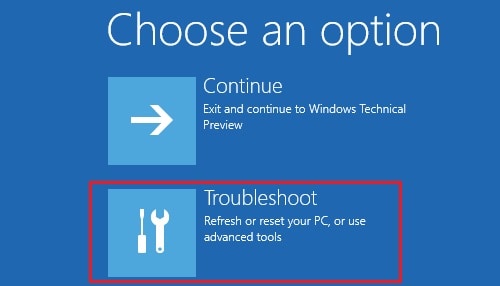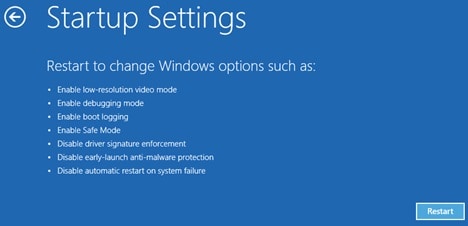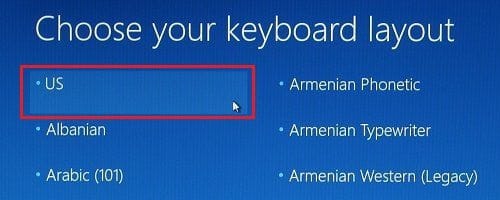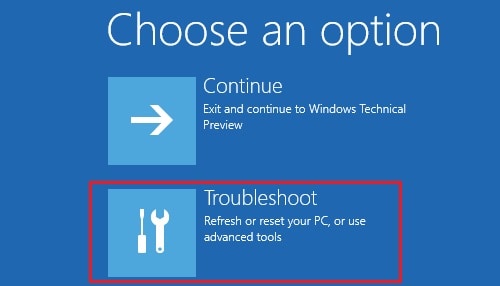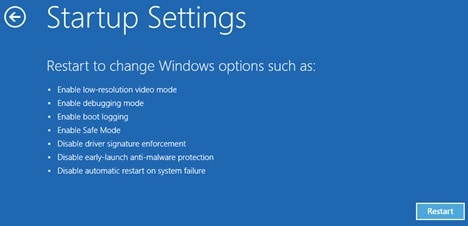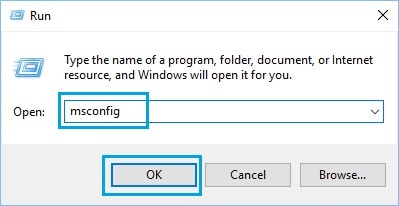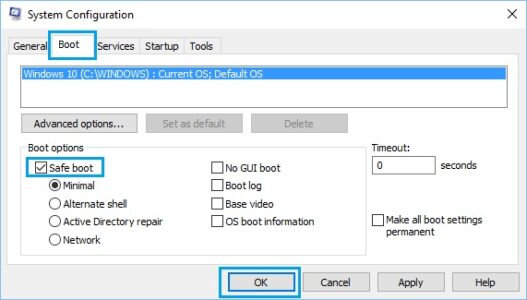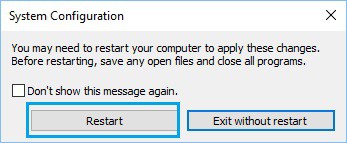If you want to start your Windows laptop or desktop in Safe Mode, the five best ways to start or boot Windows 10 in Safe Mode are listed below.
Boot in Safe Mode Windows 10
When you boot into Safe Mode, your computer is in its most basic state, with only the most essential system files and drivers loaded.
If a troubled computer can boot into Safe Mode, the issue is caused by installed programs or changes.
It allows you to troubleshoot computer problems by identifying the program, service, or most recent change causing issues on your device.
Depending on the circumstances, you can enter Safe Mode in Windows 10 using one of the below methods.
1. Boot Windows 10 PC in Safe Mode Using Settings
Select the Advanced Startup option in Windows 10 to boot into Safe Mode if you’re already logged in.
1. Go to Settings > Update & Security.
2. Select Recovery from the left pane. Afterward, scroll down to the “Advanced Startup” section in the right-pane and click the Restart Now button.
3. Select Troubleshoot after the computer has restarted.
4. From the Troubleshoot screen, select Advanced Options.
5. On the next screen, click Startup Settings.
6. Click the Restart button on the Startup Settings page.
7. After restarting your computer, press the F4 key to start Windows 10 Safe Mode.
2. Start Windows in Safe Mode from Login Screen
If you cannot log in to your computer, you can restart it in Safe Mode by selecting Restart from the Login Screen.
1. Select the Power Icon > Hold down the Shift key on your computer’s keyboard and select Restart.
2. Select Troubleshoot after the computer has restarted.
3. Select Advanced Options > Startup Settings and then click the Restart button.
4. After restarting your computer, press the F4 key to start Windows 10 in Safe Mode.
3. Enter Safe Mode From Black Screen
If your Windows 10 screen is entirely blank or black, you must first boot your computer into Windows Recovery Environment (winRE) Mode.
1. Press & hold the Power button for 10 seconds to turn off your device.
2. Reboot your device by pressing the Power button a second time.
3. Now, repeat steps 1 and 2 until your computer enters winRE Mode and displays the “Choose an option” screen.
4. From the Choose an option screen, navigate to Troubleshoot > Advanced Options > Startup Settings, then click Restart.
5. When the computer restarts, press the F4 key to enter Windows 10 Safe Mode.
ALSO SEE: Call Someone Who Blocked Your Number
Press the F5 key to start Windows 10 in Safe Mode with Networking enabled if you need to connect to the internet.
4. Enter Safe Mode Using Bootable USB Drive
If your computer does not start, use a Bootable USB Drive to boot it into Safe Mode.
1. Plug a Bootable Windows 10 USB Drive into your computer’s USB Port and turn it on by pressing the Power button.
2. After your computer boots up, choose a keyboard layout.
3. On the next screen, click Troubleshoot.
4. Select Advanced Options > Startup Settings and then click the Restart button.
5. After restarting your computer, press the F4 key to start Windows 10 in Safe Mode.
5. Enter Safe Mode Using System Configuration
Use the System Configuration Utility to boot Windows into Safe Mode, as described below.
1. Select Run from the menu that appears when you right-click the Start button.
2. Next, in the Run Command Window, type msconfig and click the OK button.
3. On the following screen, navigate to the Boot tab, select Safe Boot with Minimal, and then click OK.
4. Click Restart in the pop-up window to begin the process of booting your computer in Safe Mode.
When your computer restarts, it will be in Safe Mode with a Dark Background, with the words “Safe Mode” appearing in all corners of the screen.