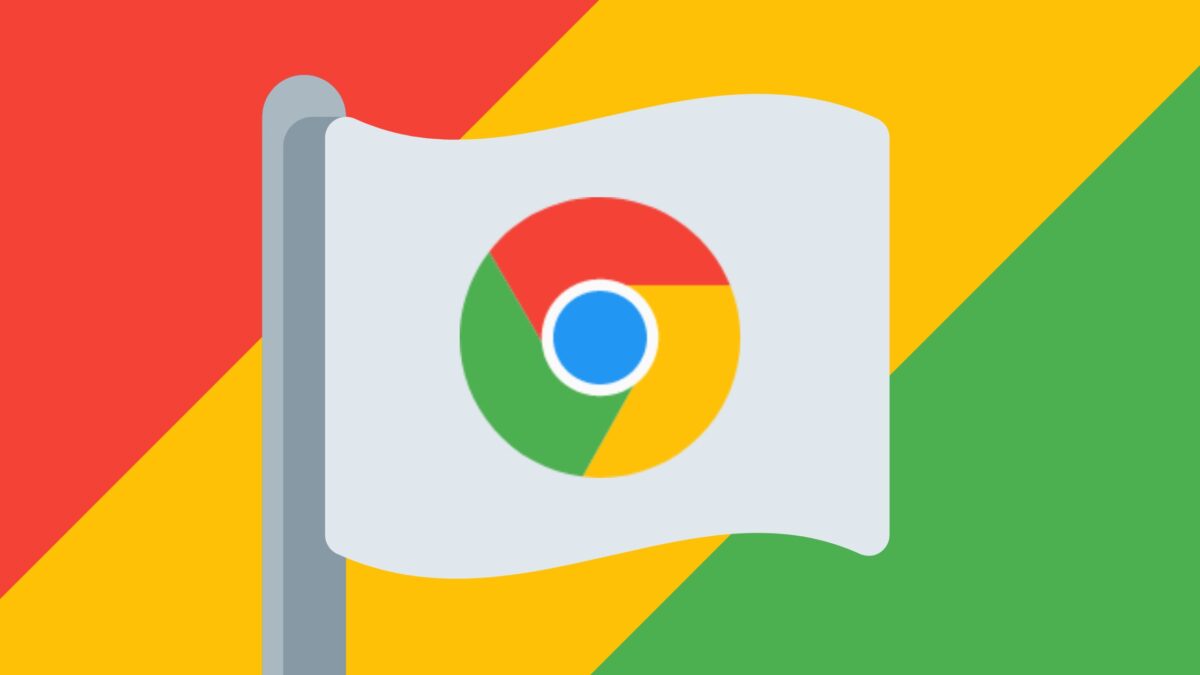Even though Google Chrome is one of the most popular online browsers for mobile devices and desktop computers, what you see isn’t all you receive. To get the most out of your browsing experience, you may customize and expand Chrome to suit your personal preferences. Enabling Chrome Flags is one way to do this.
You can customize Chrome’s behavior by enabling these features and options. In addition, you don’t need to install any additional software to use these flags, as they can be accessed through the address bar.
[lwptoc]
Here are some of the top-rated Google Flags you can use to improve your browsing experience, also a run-through on how to allow them.
What Are Chrome Flags? Why Should I Enable Them?
The hidden menu in Chrome has hundreds of options and features that you may enable, disable, or tweak to affect how Chrome functions. These are known as Chrome flags, and some refer to experimental or new features or settings, while others refer to hidden configuration options.
Moreover, chrome users who know where to look can access these Chrome flags settings by putting chrome:/flags into the address bar instead of having them hidden completely. For PC and Mac, as well as the mobile version of Google Chrome, this works.
Enabling Chrome flags will, in most situations, only slightly modify your surfing experience in Chrome. I’ll discuss the grouped tabs and smooth page scrolling flags, two of the most helpful and the Best Chrome flags, in more detail later in this post.
Although Chrome flags aren’t required, doing so unlocks a number of the browser’s most powerful features. You can also limit memory use with Chrome settings to avoid Chrome crashing, for example.
How to Enable or Disable Chrome Flags
Enabling or disabling Chrome flags is a simple operation that works the same no matter what version of Chrome you’re running or what device you’re using. However, the flags that are available to you may differ.
1. Type chrome:/flags into the URL bar to get to the Chrome flags menu. By putting chrome:/chrome-urls into your browser and then selecting the chrome:/flags link that appears, you can also get to this menu.
2. You can even link to a flag directly. It will load the Chrome flags menu & highlight the particular flag. Under each entry, you’ll find a link to a specific flag’s page. To use them, type chrome://flags/#sample-flag in your address bar, replacing #sample-flag with your flag.
3. On the Chrome flags menu page, available flags will be presented under the Available tab, while unavailable flags will be listed under the Unavailable tab.
Flags can be enabled or disabled or changed to Default if the flag is already set to that value in Chrome’s preferences. In addition, more elaborate flags can be made to order.
4. To enable or disable a Chrome flag, select Enabled or Disabled from the drop-down option next to the flag.
You probably need to restart your browser for your Chrome flags to take effect.
The Best Chrome Flags to Try
While there are hundreds of experimental flags available to sample and use in Chrome flags, the best ones are features that will likely be implemented in the main browser at some time.
For starters, here are 10 of the best Chrome flags you can use right now to get you started #flag tags can be found by searching for them in Chrome flags.
Smoother Pages with the Smooth Scrolling Flag
If page scrolling on your device feels jerky or strange, this flag will assist. To make page scrolling more fluid, you can enable this option. To activate it, type #smooth-scrolling into the search bar.
Enable HTTP/3 QUIC Support for Speedy Browsing
Designed by Google, HTTP/3 is a protocol that aims to make web browsing faster. The #enable-quic flag, also known as QUIC, can be used to enable this setting, but only if the site was built with QUIC in mind.
Hide Chrome Extension Icons with the Extensions Toolbar Flag
The #extensions-toolbar-menu setting from Google can help you if you have too many Chrome extension icons next to your address box, making the Chrome UI look a little cluttered. To keep things simple, all of the icons will be placed in a single drop-down menu.
Faster Downloads with the Parallel Downloading Flag
Enabling the #enable-parallel-downloading flag in Chrome may speed up downloads, but this isn’t guaranteed to work every time. To maximize your connection speed and speed up any in-progress downloads, this option forces Chrome to split any in-progress downloads into smaller chunks that download simultaneously.
Check Password Security with the Password Leak Detection Flag
Sites are breached, and user credentials are exposed every month. If any of your Google passwords find upon a publicly-leaked database like HaveIBeenPwned, the #password-leak-detection flag will alert you to the fact that your passwords may no longer be safe to use.
Group Tabs Together with the Tab Groups Flag
Having many open tabs makes it challenging to distinguish one site from another. When using the #tab-groups flag, you may organize your browser’s tabs into separate areas, making it easier to find and use relevant websites.
Search Open Tabs with the Omnibox Tab Switch Suggestions Flag
It is possible to look through your tabs in the address bar with the #omnibox-tab-switch-requests setting. To navigate an open tab, click the button next to its name in the browser’s tab bar.
Best Network Security with WebRTC IP Anonymizing Flag
Even though you might not realize it, the IP addresses of other devices on the network can be revealed if you allow Chrome to use your device’s capabilities (such as your webcam or microphone). With the #enable-webrtc-mdns setting, all local IP addresses that would otherwise be exposed would be hidden from view.
Go Dark with the Force Dark Mode Flag
A dark mode has been included in most operating systems to alleviate eye strain. Unfortunately, although this feature is available in Chrome, it’s not available on every page. Fortunately, the #enable-force-dark flag allows you to compel other websites to go dark.
Better Browsing with Google Chrome
The most acceptable flags Chrome to enable are those that enhance rather than alter the Chrome browsing experience. Nevertheless, many of these options are experimental, and you never know when they’ll be withdrawn or integrated into Chrome’s core functionality.
ALSO SEE: SportP2P Alternatives
However, there are additional ways to enhance Chrome. There are many ways to improve the capabilities of Google Chrome, such as installing extensions. What strategies do you use to make Chrome more user-friendly for yourself? Is there anything else you’d like to tell us?