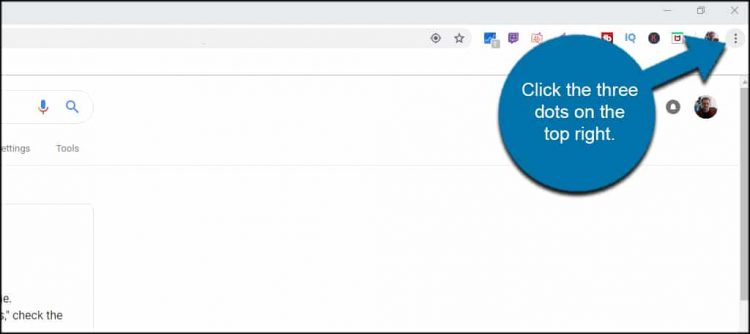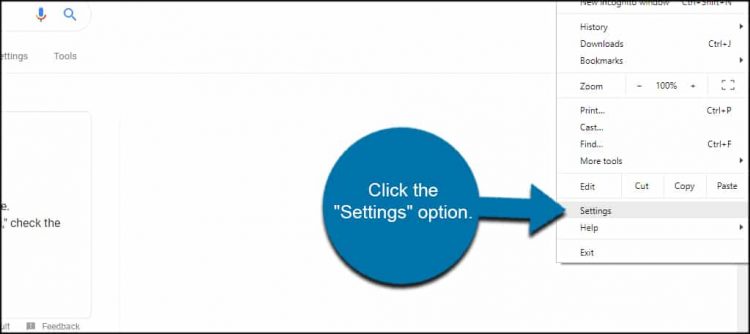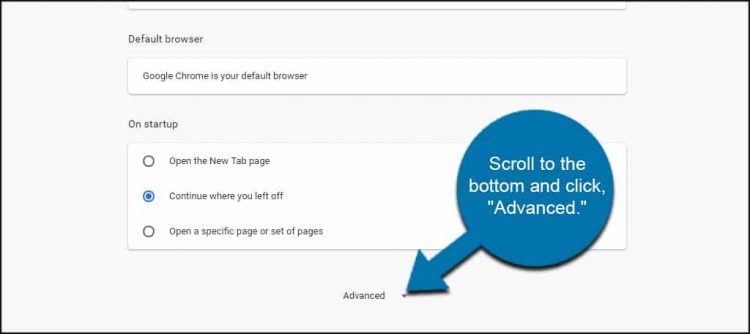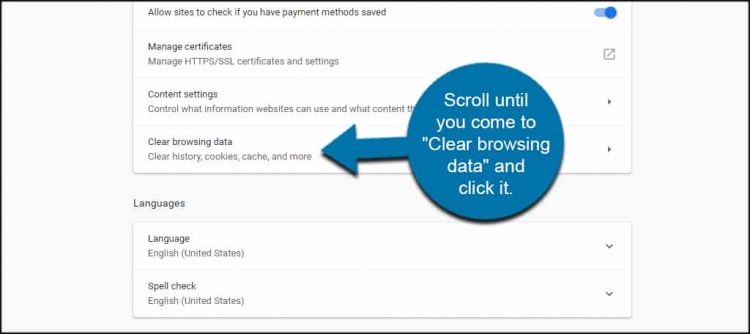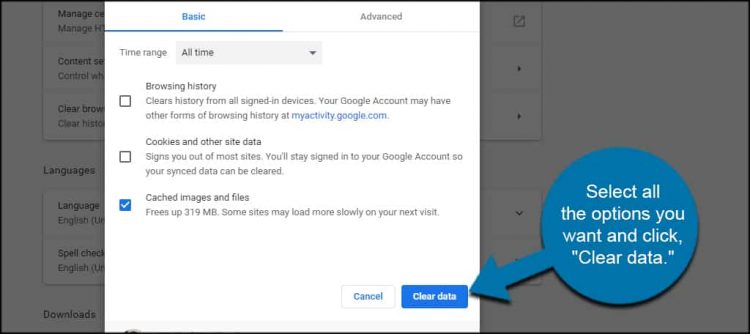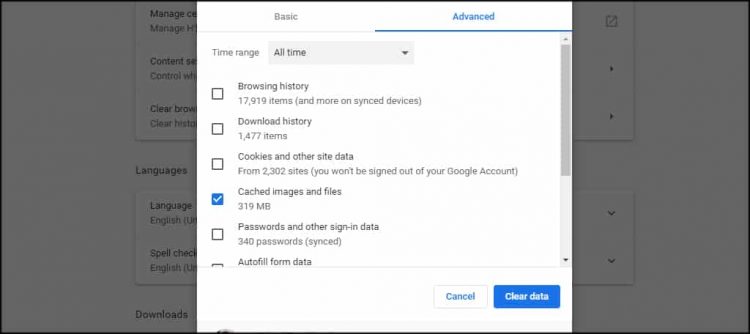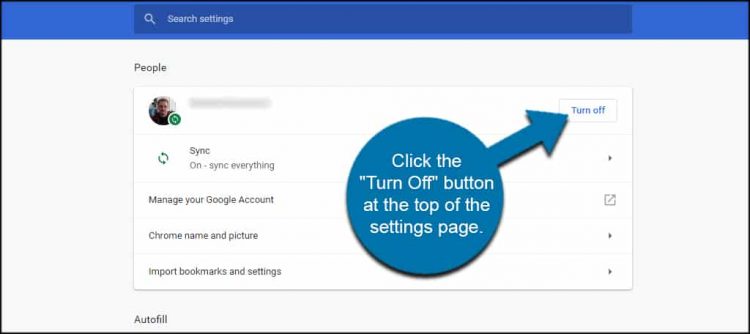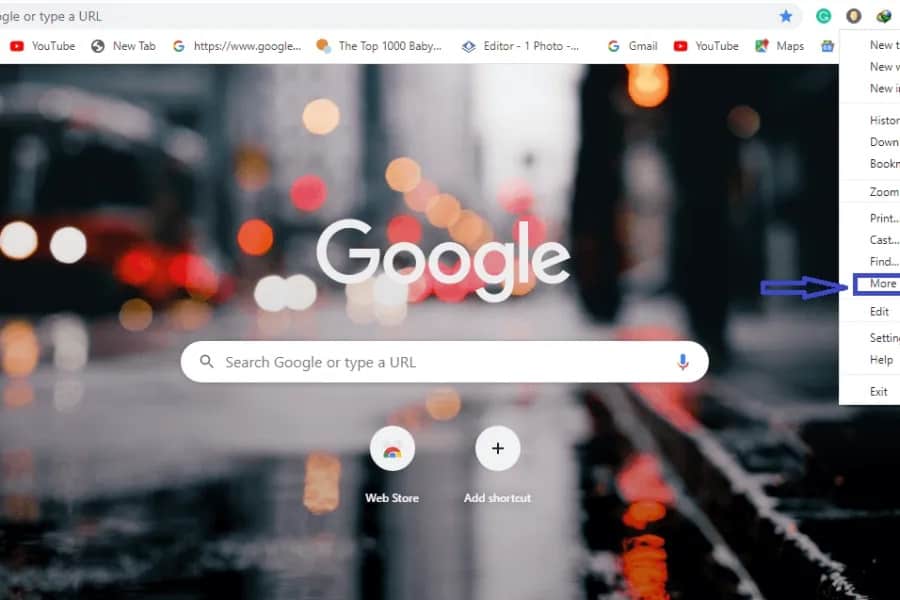
While using Google Chrome, your computer can accumulate a lot of temporary files that are not necessary. Here is because websites will store information for future use. But, this can lead to some problems that Clear Cache in Google Chrome Browser.
Even though caching is a way to improve the user experience, it can act as a hindrance. Today, I would like to show you how to Clear Cache in Google Chrome Browser & why you should.
Why Clearing the Cache is Helpful to you.
As well, The cache is a storage system that holds various pieces of information for the websites you visit. So, Cookies and files for passwords and settings, images, and overall layout of a website are stored so the PC can access them for the next time you visit.
It improves speed as the computer uses that information instead of downloading it all over again with each visit.
These following are perhaps the important reasons why you want to clear Chrome’s temporary Internet files in Windows.
Saves Drive Space:
This doesn’t take long for Chrome to store images on your computer. Here more time you spend browsing the Internet, the more files you will accumulate. Photographs are perhaps the most prominent of these files.
Plus, you can store literally gigabytes worth of temporary files taking up space on the hard drive.
Removes Problematic Site Issues
Some Websites will store coding and settings in Google Chrome. If you are troubleshooting a website or experience problems, clearing the cache gives the computer a chance to re-download fixes & correct coding.
I have found clearing the cache a great help when testing new coding changes or layouts on a site.
Keeps Others from Snooping Through Your Browser
Although most browsers nowadays can browse the web incognito, it’s not always the best option for privacy. Well, for one thing, this eliminates passwords and other elements from being stored.
Some people find it useful to clear the cache at their leisure instead of using an anonymous experience.
Clearing Cache & Cookies from Chrome
Now, Let’s go into clearing the Chrome browser cache.
- On the top upper right of Chrome, you’ll see three small dots in a line. It is the area for customization and control for Google Chrome.
- Tap the three dots on the top upper right.
- Tap the “Settings” option. It will open a new tab within the browser.
- Here, Scroll to the bottom & click “Advanced.” It will expand a list of advanced settings for the Chrome browser.
- Next, Scroll until you come to “Clear browsing data” and click it. That will launch a popup window for your options.
- From here, you have several options. You can now select to delete your browser history, delete cookies and other site-specific settings & information, and eliminate the cached images and files.
- Here, Chrome will also show you how much hard drive space you will save by clearing the cache.
- Choose all the options you want and click “Clear data.”
- NOTE this: You can customize specific elements to clear in the cache if you use the “Advanced” option. This is definitely optional, but it gives you a bit more control over exactly what is removed.
- Well, it is Depending on how much data you are deleting. This can take some seconds to a matter of minutes.
Disabling Syncing & Why You Might Want To
While Using your Google account, Chrome will synchronize the browser settings across all devices you use. Therefore, anything you save as a bookmark on your computer is also available on your laptop.
For Speaking from experience, this has been a handy feature, especially when I travel.
Although, you might not want to clear the cache on other devices.
Well, To disable syncing with other devices you use with Chrome, click the “Turn Off” button at the top of the settings page.
It will prevent your changes from taking place on all other devices you use the Chrome browser.
Also, See :
Keeping it Clean
Removing cookies from Chrome and other files helps keep the system clean & performing efficiently. This also helps free up space & contributes to troubleshooting sites. So, Make it a routine to sweep up the debris Chrome can accumulate over time.