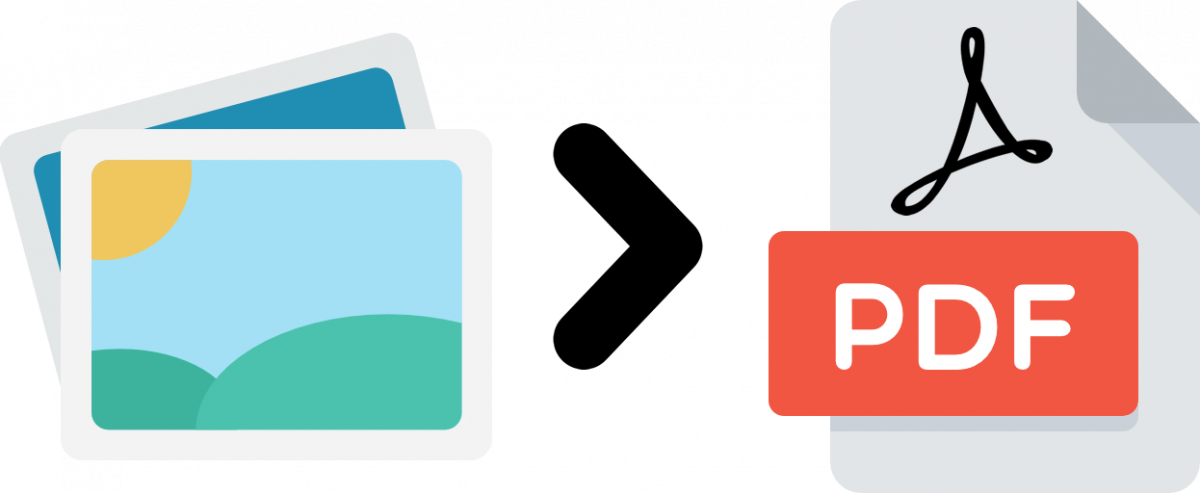Whether it is sending your school project to your teachers or multiple essential documents to a colleague, Many have backed up these crucial documents on our hard drives. This problem is that you only get one option to upload PDF files, so if you have multiple images, there is no seamless or free method. But, the procedure listed below, once set up, lets you combine pictures to PDFs instantly. So, let’s see how to do it—Multiple Images to One PDF Document.
How do I Convert Multiple Images to One PDF Document?
Well, Before we begin, you’d need a free Windows app called Image to PDF converter. Once the setup starts, please select the location you want to install the app or keep it at default and hit next. This would take hardly a few seconds to install, once done, tap on Finish to complete the setup.
This app hardly takes 10 Mb disk space & does not come with any add-on downloader or spam.
- To open the Images, you need to combine, Click on the Add sign on the top upper left corner as displayed in the photo below. You have the option to drag and drop multiple in the middle space.
- Then, from the new window, browser to the images. Preferably, try and copy all the photos in one folder on the desktop to make it an easy selection. Once you are one, hit Open from the bottom right.
- Now that you have imported the images successfully, you’ll be able to view all the pictures in the file list section. So, Other useful info available is the location on your disk and image size. Then, tap convert on to combine all the files.
- So, Before you’re capable of seeing the conversion, there is also an option to name the File and choose the desired destination. This default folder will be where all you’re images are imported from. Now, click Save.
- You will see a successful conversion message, Click on OK to close the prompt.
- Well, You have the option to view the PDF file after it’s converted. Now, Click on Yes to view it or no to see it later manually.
Other Features
Also, the conversion feature, you have a few other features that can come handy. These include changing the image order from the move up/down icons, a preview image option, plus, remove, which lets you delete images that you imported by mistake.
This File supports BMP, GIF, JPEG, JPG, JPEBMP, DIB, RLE, ICO, EMF, WMF, GIF, JPEG, JPG, JPE, and more.
Also, Check :
Final Words Of Multiple Images to One PDF Document:
Here we explained how to convert multiple images to one PDF document. It is a straightforward method, and if you follow the steps I’ve stated above, you’ll be capable of combining any number of pictures instantly. You don’t need an internet connection, nor do you have to rely on shoddy printer tricks. Suppose you find success by following these steps, do leave a comment below!