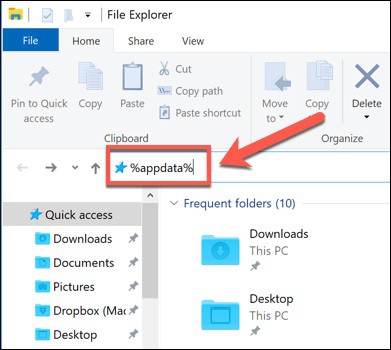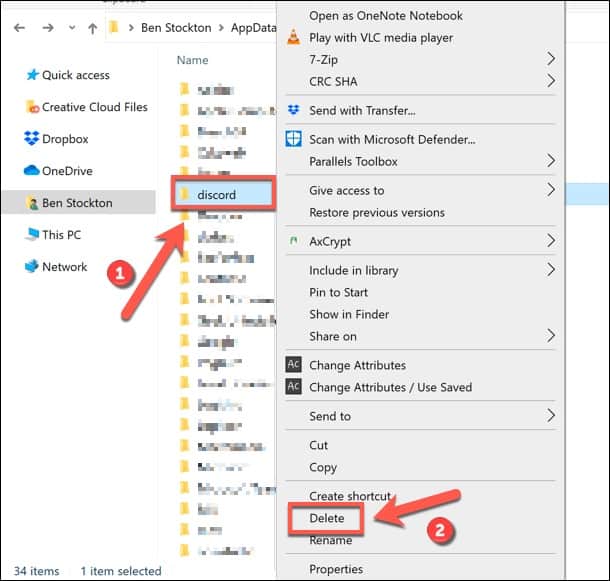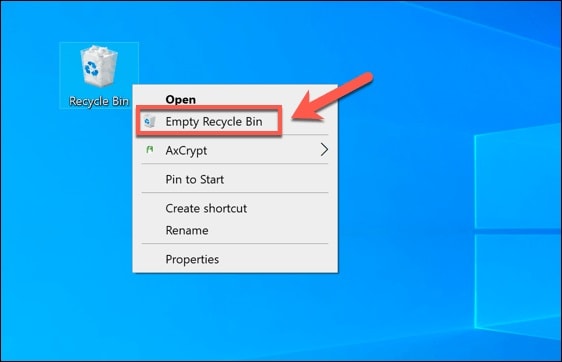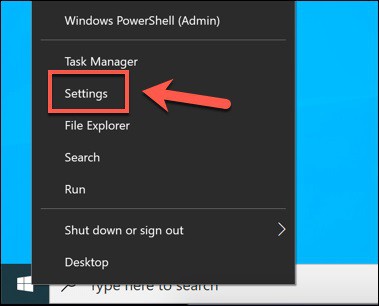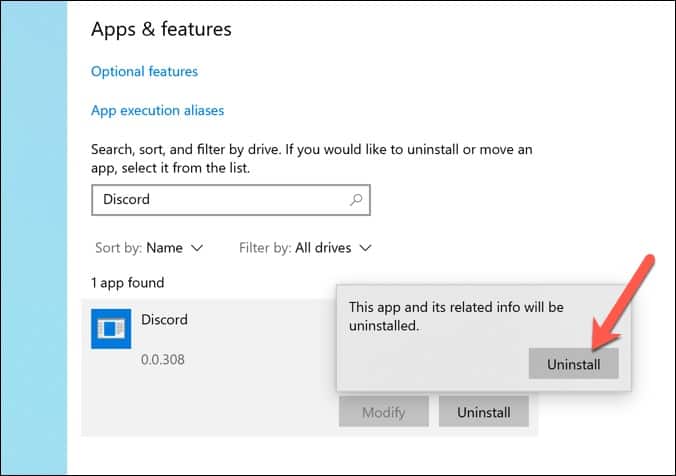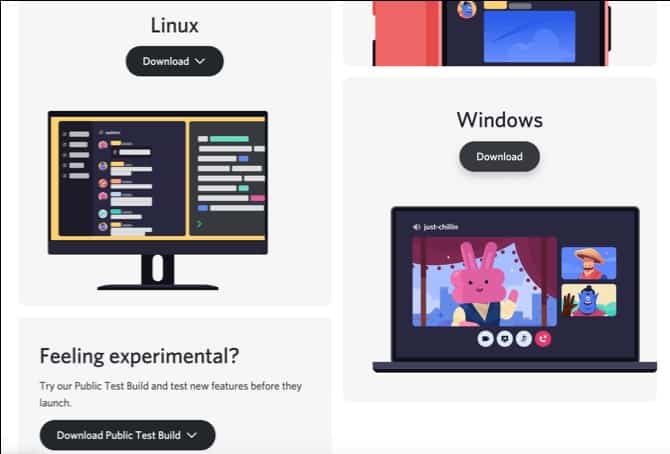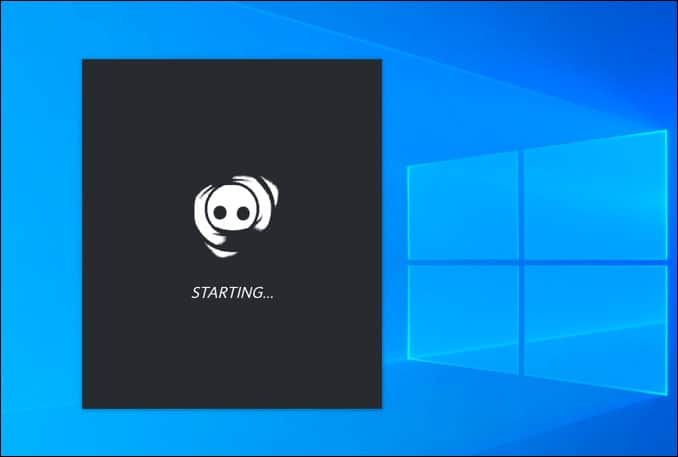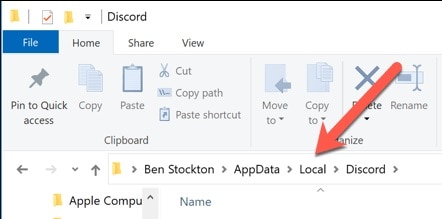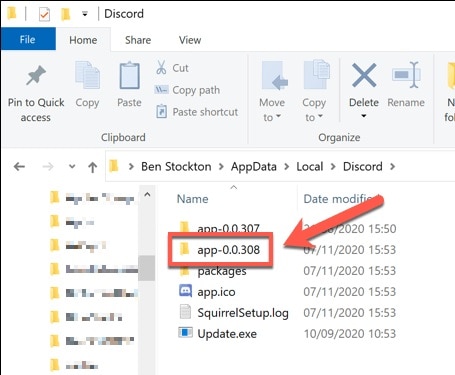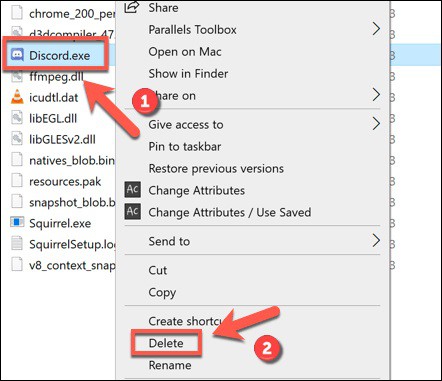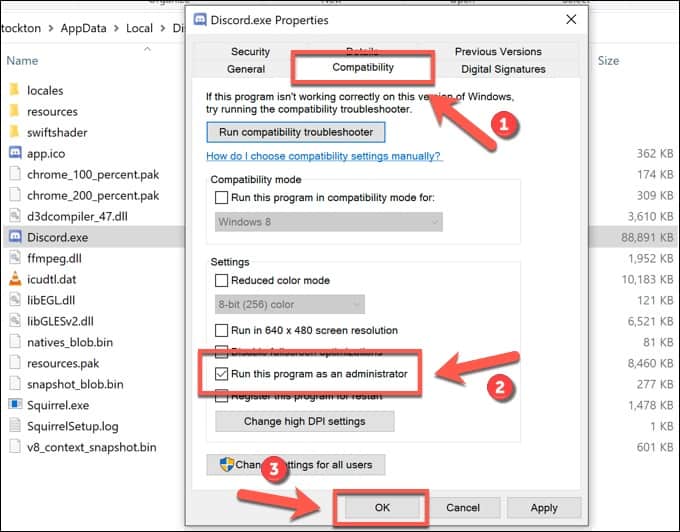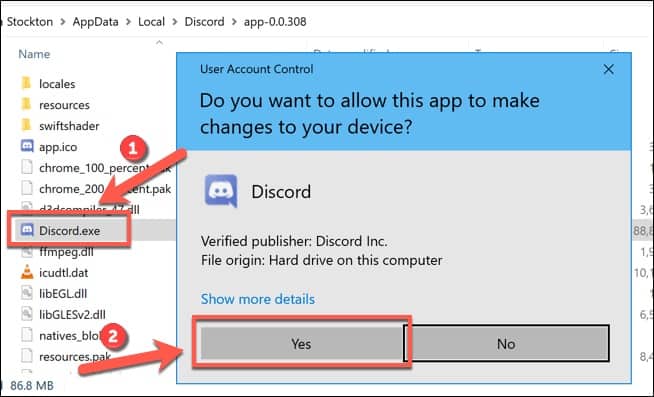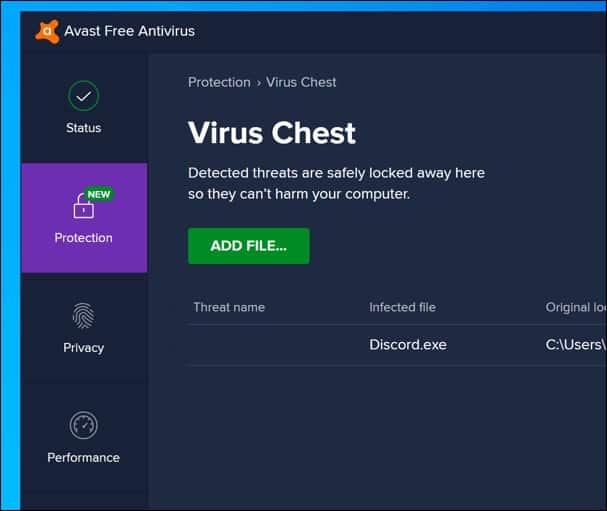If you’re looking for a place to play your favorite games, meet new people, arrange events, or share ideas with like-minded people, Discord is a terrific place to go. But, unfortunately, if you’re using the Discord desktop software, you may get a Discord Fatal JavaScript Error Windows 10 from time to time.
Errors like this might be caused by anything from corrupted Discord configuration files to antivirus software that prevents the app from loading. Here’s how to fix a Discord Streaming JavaScript error on Windows 10:
[lwptoc]
What Causes a Discord Fatal JavaScript Error?
Discord’s deadly JavaScript error is not immediately apparent. However, a damaged Discord installation or a program or service (such as your antivirus software) that prevents it from functioning correctly are the most common causes of this problem.
To address most issues, you’ll need to reinstall or repair the Discord app, but if another program or service is interfering, you’ll need to delve deeper and ensure that Discord can load and run.
It means you’ll have to go through the procedures listed below to figure out what’s wrong with Discord. However, if your PC or Mac’s Discord software isn’t working, you may still access your servers via the Discord website or Discord mobile app.
Remove and Regenerate the Discord AppData Folder
To work correctly, the Discord desktop app will store files on your computer. You may use this data to quickly reload the app when you reopen it, including your setup settings, usage logs, and cached images.
Discord’s functionality could be jeopardized if this data is compromised. Remove the AppData folder from Discord’s installation to help renew your setup (and clear off any temporary files).
1. Open Windows File Explorer to get started. Enter %appdata% in the search box at the top of the screen. Click Enter. It will take you to your Windows user account’s AppData folder.
2. Locate the Discord folder in the AppData directory. Then, hit Delete from the context menu of the right-clicked folder. If Discord is running, you’ll need to make sure it isn’t before you do this.
3. The Discord AppData folder will remove from your hard drive and thrown away. Right-tap the Recycle Bin icon on your desktop and select the Empty Recycle Bin option to guarantee that the files go entirely from your PC.
It is necessary to sign in with your Discord user account afresh once you have removed the Discord AppData folder from your computer. If this doesn’t cure the problem, you’ll need to attempt one of the following options.
Remove and Reinstall the Discord Desktop App
It’s best to reinstall Discord when a JavaScript error (or any other form of Discord fault) has occurred. For example, if any corrupted files interfere with Discord’s ability to run, this should fix it.
1. You’ll need to open the Windows Settings menu to delete Discord. It may be done by right-clicking the Start menu and selecting Settings.
2. Apps and features can be found in the Windows Settings menu under Apps & features. Use the search bar or the scroll bar to locate Discord. You can uninstall Discord by clicking on the Uninstall > Uninstall buttons after you’ve located it in the list.
3. Afterward, wait for the Discord removal process to finish. Then, go to Discord’s website and download their desktop client for your operating system.
4. After downloading the Discord installer, follow the on-screen directions to complete the installation.
No matter how many times you reinstall Discord to get rid of old files, it may leave behind some temporary files, including a corrupt AppData folder, which cannot erase. Before trying to reinstall Discord again, ensure that the AppData folder is completely deleted from your computer.
Run Discord as an Administrator
If Discord does not start, it may be because of a problem with user privileges. You can run Discord with administrator privileges even if you don’t have a normal user account on your computer.
1. To do this, open Windows File Explorer & use the navigation bar to open the C:\Users\username\AppData\Local\Discord folder, replacing username with your user profile folder.
2. Differently numbered subfolders can be found in the Discord subdirectory (for instance, app-0.0.3.308). There are a variety of Discord desktop apps available, each with a different folder number. The highest-numbered folder should be the first one to be opened (or the latest Date Modified date).
3. Right-click Discord.exe in the folder you chose and select Properties.
4. Make sure to select the option to run this software as an administrator in the Compatibility tab of the Properties window and then save.
5. Open Discord.exe by double-clicking it in the Windows File Explorer after you’ve enabled administrative capabilities. Pressing Yes on the User Access Control pop-up may be required if you want Discord to run. If you’re using a basic user profile, you will also ask for the username and password for a Windows administrator account.
You can try launching Discord with administrative privileges if another software or service interferes with its proper operation. For example, if your antivirus software prevents Discord from running in a sensitive user folder, you can still use it (such as your AppData folder).
Check Your Antivirus Isn’t Blocking Discord
Discord’s desktop app runs directly from the AppData folder, which is unusual. To ensure that the most recent version of Discord is installed at the beginning of each session, an update file (update.exe) is launched first.
Once a third-party antivirus is installed on your PC, the AppData folder may have additional restrictions placed on it. For example, antivirus software may prevent a new version of Discord from running correctly.
To avoid this, you’ll need to double-check your antivirus settings manually because third-party antivirus settings can vary. Also, please add Discord to the “allow” list if your antivirus software is blocking it so that it can operate without interruption.
Using Discord on Windows 10
The Discord features can be accessed if you have fixed a catastrophic JavaScript issue on your PC. You can begin by setting up your Discord server and adding games, moderation features, and music capabilities to it, then expanding it using Discord bots.
ALSO SEE: Server IP Address on Minecraft
As long as you’ve correctly connected to Discord. As a last resort, if you’re still having issues with your Discord server, you may choose to switch to Teamspeak or Slack instead.