The following workarounds will help you to fix the Discord update Failed Loop Windows 10.
New features and bug updates are added to Discord regularly, making it one of the most popular gaming communication tools. You don’t need to use the Discord Canary alpha release for some of them because the Discord client will automatically update to give you the latest stable features and fixes.
You will miss out on these new features and fixes if your Discord update fails for any reason. A Discord Update Failed Loop may also occur when Discord refuses to update and won’t let you use the client until it’s resolved.
[lwptoc]
Check Discord Service Status
Your PC or Mac isn’t necessarily the source of a Discord update failing cycle. However, if Discord’s servers are experiencing issues, any upcoming updates may not work. You can check Discord’s service status on the Discord website to see if this is the case.
Check the status of Discord on the dedicated website Discord provides for its users. The Discord API and local server difficulties are reported here, so you can determine if your PC is at blame or if the problem is with Discord itself.
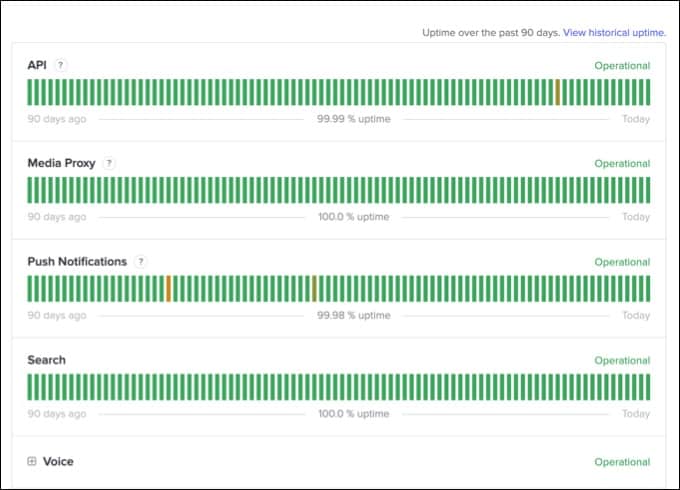
If you go to discordstatus.com, you can see a 90-day history of each Discord service aspect, with each segment representing a single day of that period. The API section, in particular, may indicate that you need to wait before attempting to update your client again (e.g., if today’s segment is red or orange).
If you hover your mouse over a section, you’ll get more information about the outage. Unfortunately, it is not the only place where service-wide announcements will appear. If Discord is down, there isn’t much you can do but wait for it to come back up and try again later.
Run Discord as an Administrator
You may be required to run the Discord desktop client as an administrator if you’re running Discord on Windows and the client itself doesn’t seem to be updating. Do this if you run Discord on a local or guest user with no authority to install or alter it.
1. Before you begin, make sure that Discord isn’t running, either in the foreground or in the background. It’s possible to check this by searching for the Discord process (or discord.exe) in Task Manager (right-click Start menu > Task Manager). If so, pick End Task from the context menu of the right-clicked process.
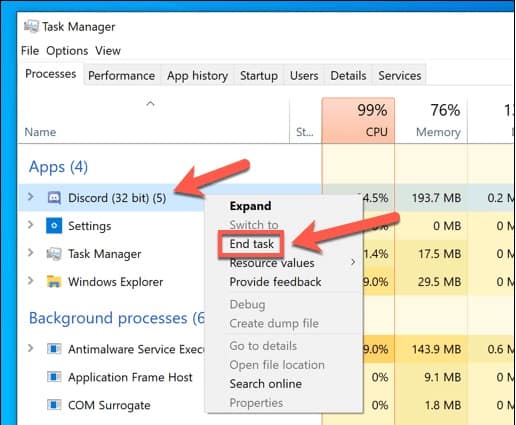
2. The Discord entry in the Discord Inc folder can be found by going to the Start menu and searching for it. Pick More > Run As Administrator from the app’s context menu.
Check Your Internet Connection (& Disable VPNs or Proxies)
A virtual private network or proxy connection does not guarantee that Discord will work. Discord can restrict some VPN IP addresses that it considers may be disruptive. Updates may be prevented from operating if common VPN services are accidentally blocked.
Do not rule out an issue with your internet connection that prevents Discord from downloading the necessary update files if you are not using a VPN or a proxy connection. Discord may not work if you have a slow internet connection or a DNS outage, for example.
You may verify this for yourself by going to the Discord website and seeing if the web interface works. There is a good chance that your internet connection is not a problem if Discord works through the website.
Clear Discord’s Cache Files
These files can be retrieved later on your PC or Mac using the Discord software. However, a corrupted cache file can prevent Discord updates from operating correctly, which is why it’s essential to keep an eye on these files.
You can cure this issue by deleting the Discord AppData folder (on Windows) or the Discord App Support folder (on Mac). Before doing these procedures, make sure that Discord isn’t operating in the foreground or as a background process.
How to Empty Discord Cache on Windows
1. Start by opening File Explorer and selecting the navigation bar at its uppermost position, as seen in the following screenshots. Next, enter the Enter key to switch directories by typing AppData percent Discord into the navigation bar.
2. Look for the Cache, GPUCache, and Code Cache folders in the Discord folder. Use Ctrl while holding down the shift key to delete a folder, then right-click the folder and select Delete.
3. Choose the Recycle Bin icon on your desktop and then click Empty Recycle Bin from the context menu that appears. It will remove all traces of Discord from your computer.
4. It’s recommended that you reopen Discord and allow it to regenerate any necessary files. You may have to re-sign in at this point.
How to Empty Discord Cache Files on Mac
1. Select Go > Go to Folder from the menu in the Finder app on Mac to clear the Discord cache.
2. Type /Library/Application Support/discord in the Finder menu and pick Go.
3. You may access these folders by going to the Finder menu and selecting the cache, GPU cache, and code cache options (choose and hold the Command key to do this). Afterward, right-click and select “Move to Trash” (Move to Bin in certain localizations).
4. To get rid of them, pick Empty Trash (or Empty Bin) from the context menu of the Trash folder on the Dock.
For the files to regenerate, reopen the Discord client and sign in with your Discord user credentials again (if required).
Rename the Discord Update Executable File
Update.exe is the Discord executable file exclusively responsible for keeping the Discord client up to current on Windows PCs. You can rename this file to stop Discord updates from working if you’re trapped in a Discord Update Failed Loop and want to sidestep the problem fast.
However, this is not a long-term solution. For example, your Discord client won’t have the latest features or bug patches if you don’t upgrade it. In addition, it’s possible that your service could deteriorate with time and that the client will stop working altogether when previous versions are no longer supported.
1. Open File Explorer and pick the navigation bar at the top of the window to rename the update.exe file. Afterward, press Enter on your keyboard to open the AppDataLocalDiscord folder at C:UsersusernameAppDataLocalDiscord.
2. Right-click the Update.exe file in the Discord folder and choose Rename—Press Enter after renaming the file (for example, Update-Old.exe).
Remove and Reinstall Discord
An update failure loop like this in Discord can go on indefinitely if the root reason isn’t found. Therefore, installing and reinstalling the Discord client on Windows or Mac is the only option if the instructions listed above don’t work.
Reinstalling Discord will keep you updated with the newest stable release files. However, the beta and canary release versions are also available for download. To keep your system up-to-date, you may need to perform these procedures periodically until the problem is resolved.
How to Remove & Reinstall Discord on Windows
1. Right-tap the Start menu and select Settings to reinstall Discord on Windows.
2. Now, open the Settings app and navigate to Apps > Apps & Features from the Settings menu. Then, uninstall Discord by selecting Uninstall > Uninstall after finding and selecting it in the list.
If any additional instructions appear, follow them. Finally, download the newest installation files for Discord and run the installer to finish the procedure.
How to Remove & Reinstall Discord on Mac
1. Open the Finder program and choose Apps, then right-click on the Discord entry and select Move to Trash to remove it from your Mac (or Move to Bin).
2. Right-click the Trash icon on the Dock and pick Empty Bin or Empty Trash to complete the process.
Afterward, download and run the newest Discord Mac installer, then follow the on-screen directions to complete the installation.
Next Steps on Discord
Just one of the numerous Discord mistakes that may ruin your experience on the platform, from Discord connection troubles to a fatal Javascript error crashing the app, is a Discord upgrade failure. You can do a few things if you’re having trouble updating Discord, but you can always switch to the Discord web interface.
ALSO SEE: Download a Windows 10 ISO
Even if you don’t plan on using the Discord in-game overlay, Discord is a wonderful platform for making friends and playing games. Those who wish to form a community around their Discord chats can create a server for their friends and family to join.
