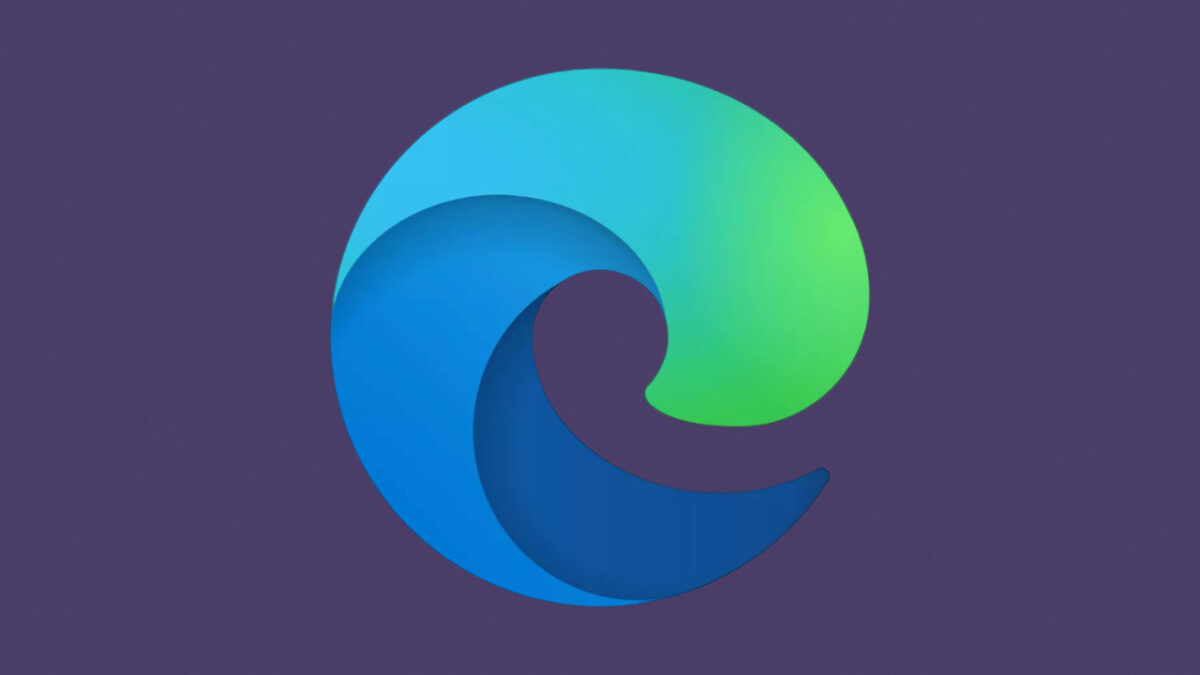Microsoft’s decision to withdraw Internet Explorer (IE) posed a threat to legacy/older websites that use IE. In light of this, Microsoft launched Internet Explorer compatibility or Edge Compatibility Mode. For backward compatibility, Microsoft employs the Chromium engine for new websites and the Trident (MSHTML) engine for older websites.
It avoids rebuilding older websites while users may continue to access them.
This guide will begin with a discussion of compatibility mode usage. Then, we’ll examine how to open it and conclude the post by discussing how to leave Edge Compatibility Mode in Microsoft.
How to Utilize Microsoft Edge Compatibility Mode?
Using Edge Compatibility Mode on Microsoft to access any older website involves no effort. Enable a few items from the Default browser settings tab to operate the older websites without issue.
- Launch the Microsoft Edge program.
- In the upper-right corner of the browser window, click the three dots.
- Then select Settings.
5. Now, pick the Recommended option from the drop-down menu in the Let Internet Explorer open webpages in Microsoft Edge.
6. Click the Allow option from the drop-down menu for Allow webpages to be reloaded in Internet Explorer mode (IE mode).
7. Then, pick the Restart option to make the modifications to the browser.
Launch Website in Compatibility Mode View
Additionally, it is possible to open a web page in compatibility mode. It will set Internet Explorer as your default web browser. Additionally, the selected website will favor Internet Explorer over Microsoft Edge as the preferred browser.
- Open Microsoft‘s Edge browser.
- Initially, you must activate the Microsoft Edge Compatibility mode.
- Click Add next to the Internet Explorer mode pages.
4. Now you must enter the website’s URL and click Add.
5. The URL of the page may be seen in the address bar underneath the tabs.
Additionally, you may utilize the compatibility mode view for a specific browser page if you need to know the exact URL.
- Start by activating the Microsoft Edge Compatibility mode.
- Then, create a new tab and conduct any desired search.
- Now, right–click the tab in the browser.
- Select the Reload tab option in Internet Explorer mode.
5. After that, a screen with information will appear; activate the Open this page in the Edge Compatibility Mode view option. It will only load the website in Edge Compatibility Mode during the current session.
6. To activate Edge Compatibility Mode for every other session, you must choose the option to Open this website in Internet Explorer mode the next time and then hit the Done button.
It indicates that the page is in compatibility mode.
8. Once ‘Open this page in Internet Explorer mode next time’ is enabled, the website will open in Internet Explorer mode for the following 30 days.
Exit the Page from the Compatibility Mode View of the Browser
You may attempt to open legacy browser sites using the compatibility view mode. However, if you choose to return to Microsoft Edge mode, you may deactivate the Compatibility mode view for Microsoft Edge.
Follow the instructions from Run Microsoft Edge in Compatibility Mode and set Allow webpages to be reloaded in Internet Explorer mode (IE mode) to Default or Do not allow. Then, click Refresh to save the modifications.
Similarly, you may temporarily use the techniques listed below to disable Compatibility Mode View for a specific page.
- Initiate Microsoft Edge.
- Select the Three-dot menu > Default browser option.
- Click the Delete icon next to the website on the Internet Explorer mode pages.
- You may remove a page from the Compatibility View using the instructions below.
- Right-clicking the tab while the web page is loaded is required.
- Choose the Exit tab to exit Internet Explorer mode.
ALSO SEE: How To Get Internet Access
Clicking the Open in Microsoft Edge button below the address bar will immediately exit the Compatibility mode.
It will convert the tab back to Microsoft Edge mode.