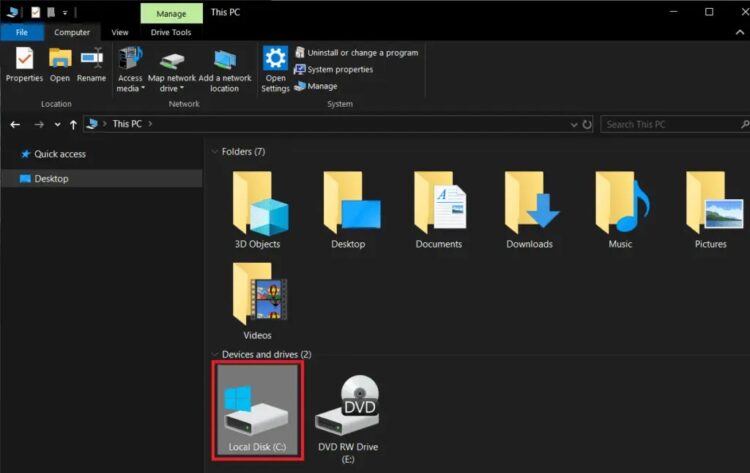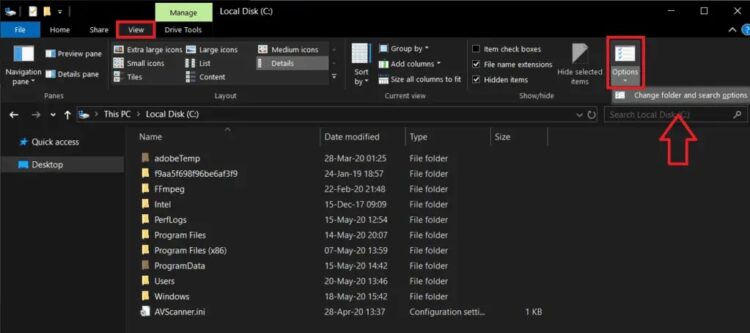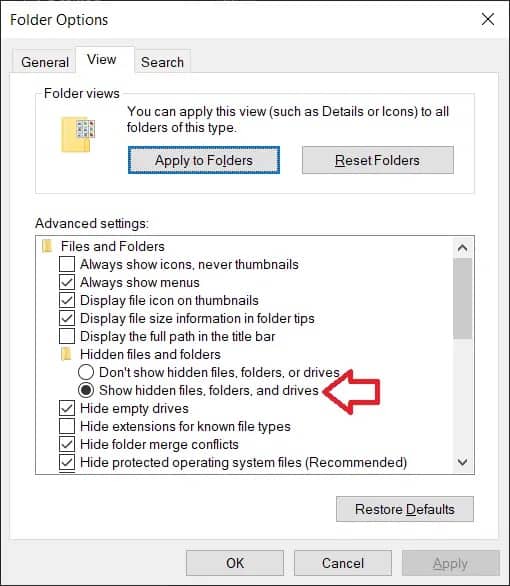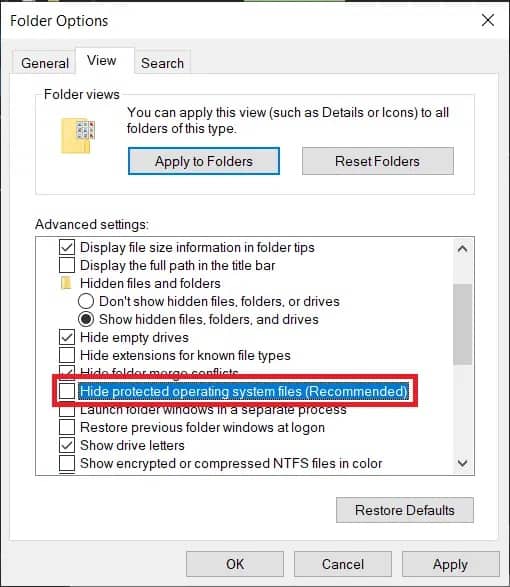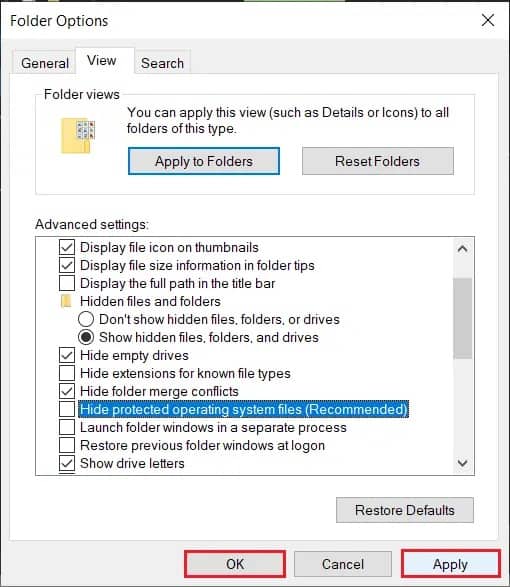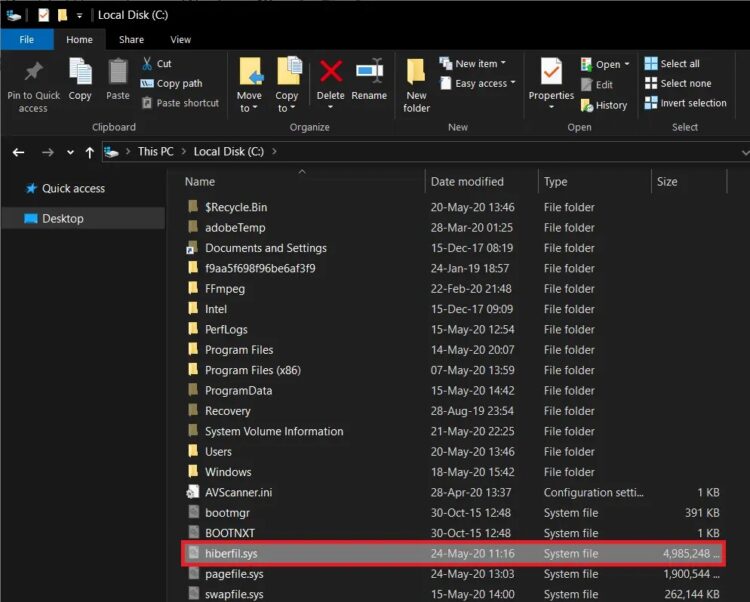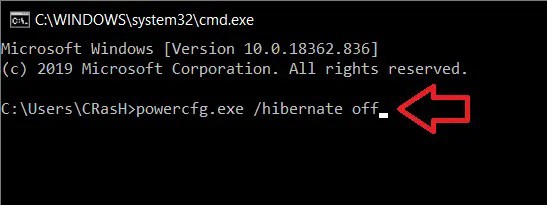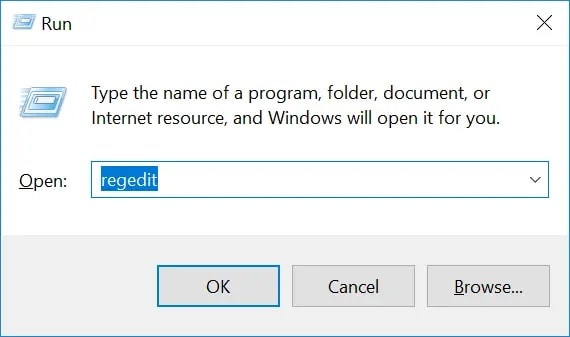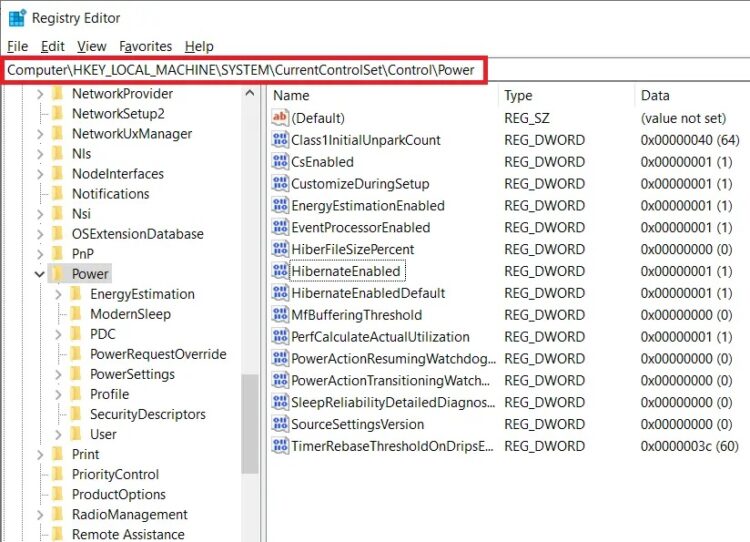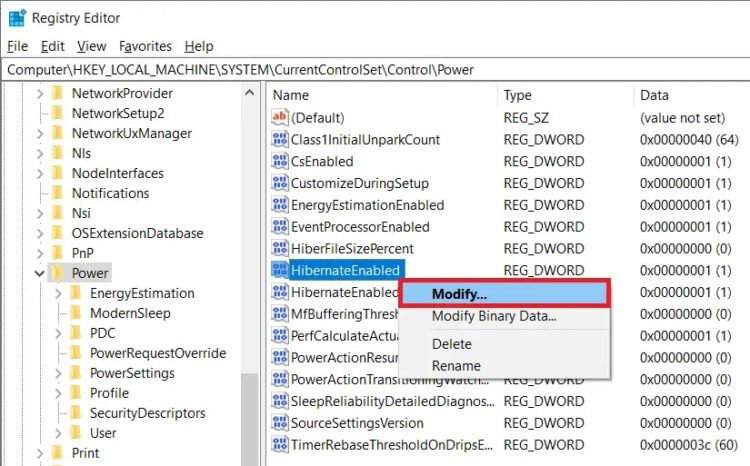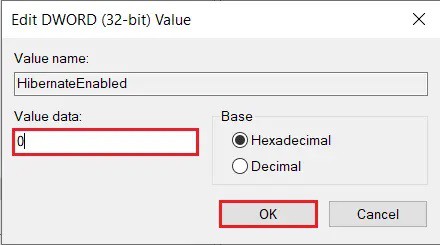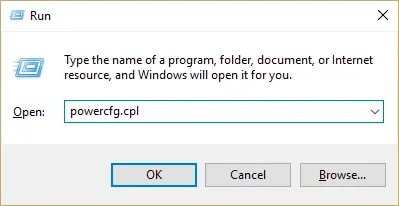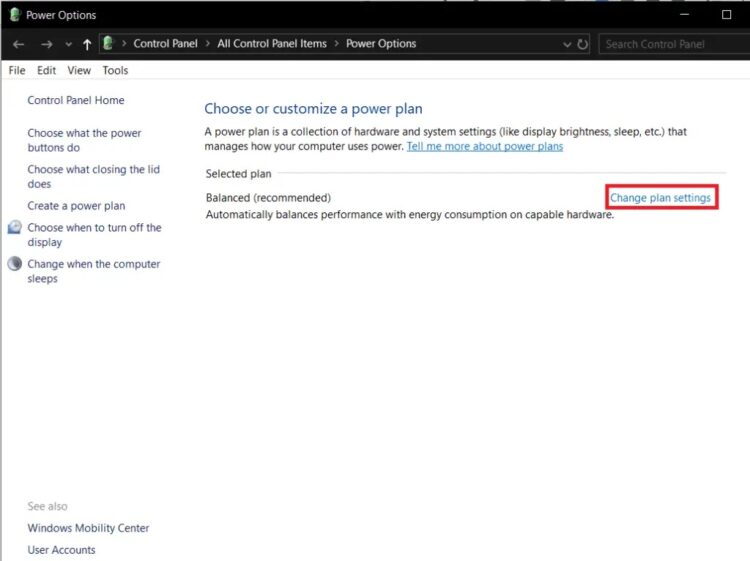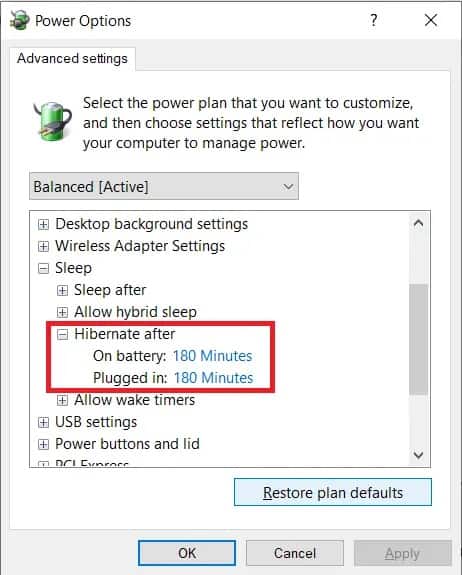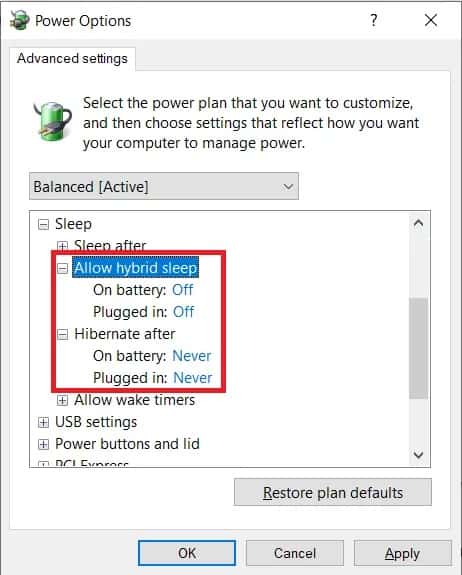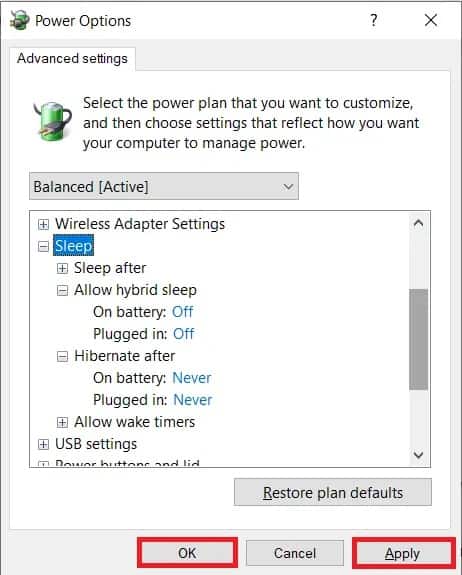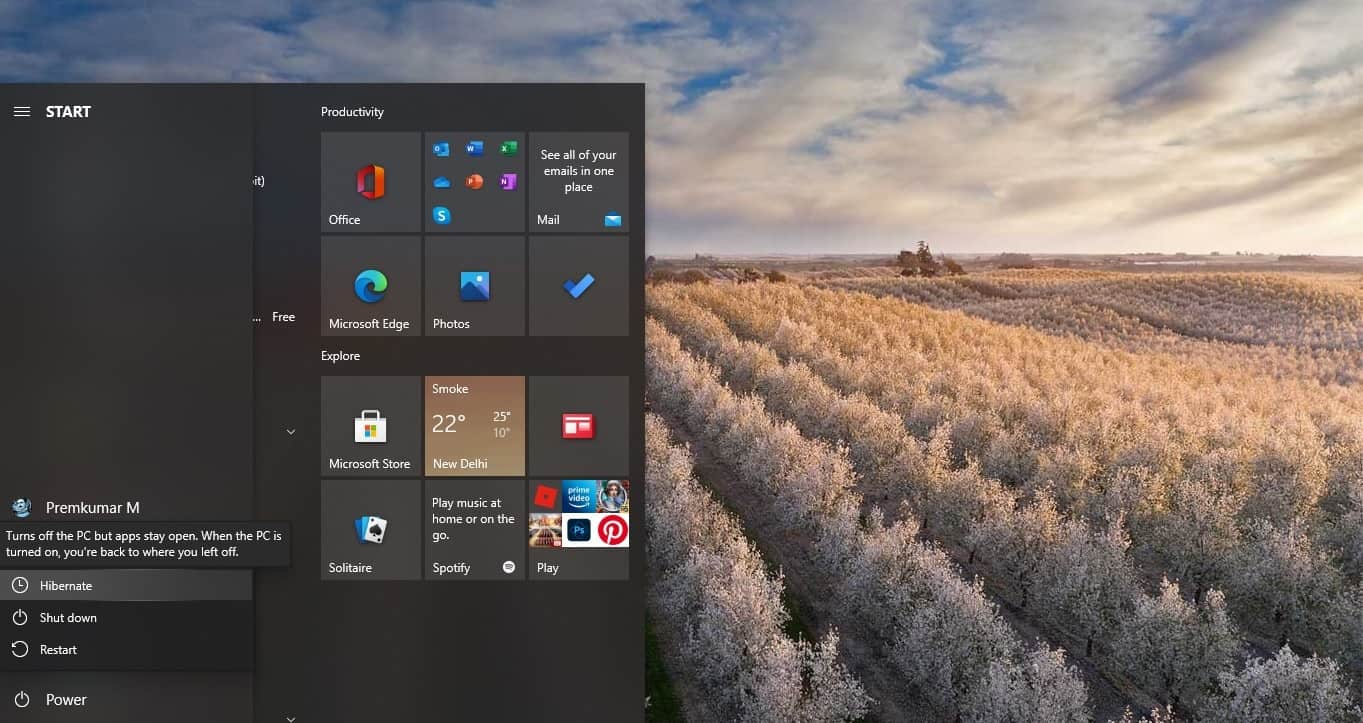
In this post, I will explain the difference between sleep and hibernation modes and teach you how to Enable or Disable Hibernation in Windows 10.
Have you ever needed to go away from your computer for an extended amount of time but did not want to turn it off? It could be for various reasons, such as having some work to get back into after your lunch break or your computer booting up slowly. Windows OS’s sleep mode allows you to do just that, but what if I told you a better power-saving function than the standard sleep mode?
Hibernation mode is a power option that allows Windows users to make use of the benefits of both a complete system shutdown and sleep mode. Users, like Sleep, can specify when they want their systems to go into Hibernation, and the capability can also be deactivated entirely if desired (although keeping it active does make for a better overall experience).
[lwptoc]
What is Hibernation?
Hibernation is a power-saving mode designed especially for laptop computers; however, it is also available on desktop computers. It differs from Sleep in terms of power consumption and where you are currently open (before leaving your System); files are saved.
When you leave your computer without closing it down, the sleep mode is activated by default. The screen is switched off during sleep, and all foreground processes (files and apps) are saved in memory (RAM). It enables the System to be in a low-power state while still operating. You can return to work with a single keystroke or by just moving your mouse. The screen comes back up in a few seconds, and all files and apps are in the same state as when you left.
Hibernation, like Sleep, saves the state of your files and apps and is activated after your system has been in Sleep mode for an extended period. Unlike Sleep, which keeps files in RAM and requires a continual power supply, Hibernation does not (like when your System is shut down). It is accomplished by saving the current state of the files on the hard drive than in temporary memory.
When you go to sleep for an extended period, your computer automatically transfers the status of your files to the hard disc drive and enters Hibernation mode. Because the data have been relocated to the hard disc, the System will take a little longer to power up than Sleep requires. However, the boot on time is still faster than when you restart your computer after a complete shutdown. Hibernation is very handy when the user does not want to lose the status of their files but will not charge the laptop for some time.
As is apparent, storing the status of your files necessitates reserving some memory, which is filled by a system file (hiberfil.sys). The reserved quantity is roughly equivalent to 75% of the System’s RAM. For example, if your system has 8 GB of RAM, the hibernation system file will need about 6 GB of hard disc capacity.
Before we proceed with enabling Hibernation, we must first ensure that the computer contains the hiberfil.sys file. If the user is not there, the computer cannot enter Hibernation mode (InstantGo does not have the hibernation power option). To check if your computer can hibernate, follow the below steps:
1. Open File Explorer by double-clicking its desktop icon or pressing the keyboard shortcut Windows Key + E. To open C Drive, click on Local Drive (C:).
2. Navigate to the View tab and then to the Options button at the bottom of the ribbon. Choose ‘Change folder and search options.’
3. Return to the Folder Options window’s View tab.
4. Open a sub-menu by double-clicking on Hidden files and folders and select Show hidden files, folders, or drives.
5. Tick or untick the box next to ‘Hide protected operating system files (Recommended).’ When you try to untick the option, a warning notice will appear. To confirm your action, click Yes.
6. To save the changes, click Apply and then OK.
7. If present, the Hibernation file (hiberfil.sys) can be found at the root of the C drive. It indicates that your computer is ready to sleep.
Easy Ways to Enable or Disable Hibernation on Windows 10
Enabling or disabling Hibernation is a simple process that can be complete in a matter of minutes. Hibernation can also be allowed or disabled using a variety of means. The most straightforward technique is to execute a single command on an elevated command prompt, but others entail altering Windows Registry Editor or accessing advanced power options.
Method 1: Enable or Disable Hibernation using Command Prompt
As mentioned, this is the simplest way to enable or disable Hibernation on Windows 10 and, therefore, should be the first method you try.
1. Open Command Prompt as an administrator using any of the listed methods.
2. To enable Hibernation, type powercfg.exe /hibernate on, then press enter.
To disable Hibernation, type powercfg.exe /hibernate off, then press enter.
Because neither command returns any output, you must return to the C drive and look for the hiberfil.sys file to see if the command you entered was executed correctly (Steps are mentioned earlier). If you discover the hiberfil.sys file, it means you were successful in enabling Hibernation. If, on the other hand, the file is missing, Hibernation is disabled.
Method 2: Enable or Disable Hibernation Via Registry Editor
The user edits the HibernateEnabled entry in the Registry Editor in a second way. Follow this procedure with caution because Registry Editor is a potent tool, and any unintentional misstep might result in a whole new set of issues.
1. Launch Windows Registry Editor by using any of the methods listed below.
a. Launch the Run Command by pressing Windows Key + R, then type Regedit and press Enter.
b. Press Windows Key + S, type Regedit or registry editor, and then select the Open button when the search results appear.
2. From the left panel of the registry editor window, expand HKEY_LOCAL_MACHINE by double-clicking on it or clicking on the arrow to its left.
3. Under HKEY_LOCAL_MACHINE by double-clicking on SYSTEM.
4. Now, open CurrentControlSet and expand it.
Follow the same steps to get to Control/Power.
The last address in the address bar should be:
HKEY_LOCAL_MACHINE\SYSTEM\CurrentControlSet\Control\Power
5. Double-click HibernateEnabled in the right-hand panel, or right-click it and select Modify.
6. To enable Hibernation, enter 1 in the Value Data text box.
To turn off Hibernation, enter 0 in the Value Data text box.
7. Press the OK button to quit the registry editor and restart your computer.
Return to the C drive and search for hiberfil.sys to see if you were successful in enabling or disabling Hibernation.
Method 3: Enable or Disable Hibernation Via Advanced Power Options
The final technique requires the user to enable or disable Hibernation via the Advanced Power Options box. Users can also specify the time limit after which they wish their system to enter Hibernation mode. This method, like the previous ones, is quite simple.
1. Launch Advanced Power Options using one of the two methods.
a. Launch the Run command, enter powercfg.cpl, and click Enter.
b. Launch Windows Settings (Windows Key + I) and navigate to System. Click on Additional power settings under Power & Sleep settings.
2. In the Power Options window, under the Selected plan section, click Change plan settings (highlighted in blue).
3. In the Edit Plan Settings window that appears, click on Change advanced power settings.
4. Expand Sleep by clicking on the plus sign to the left of the label or by double-clicking on it.
ALSO SEE: Your computer or network sending automated queries
5. After that, double-click Hibernate and set the Settings (Minutes) to how long you want your system to sit idle before going into Hibernation.
To disable Hibernation, alter the Settings (Minute) setting to Never and the Allow hybrid sleep setting to Off.
6. To save your changes, click Apply, followed by OK.
I hope you were able to enable or disable Hibernation on Windows 10 successfully. Also, let us know which of the three approaches listed above worked best for you.