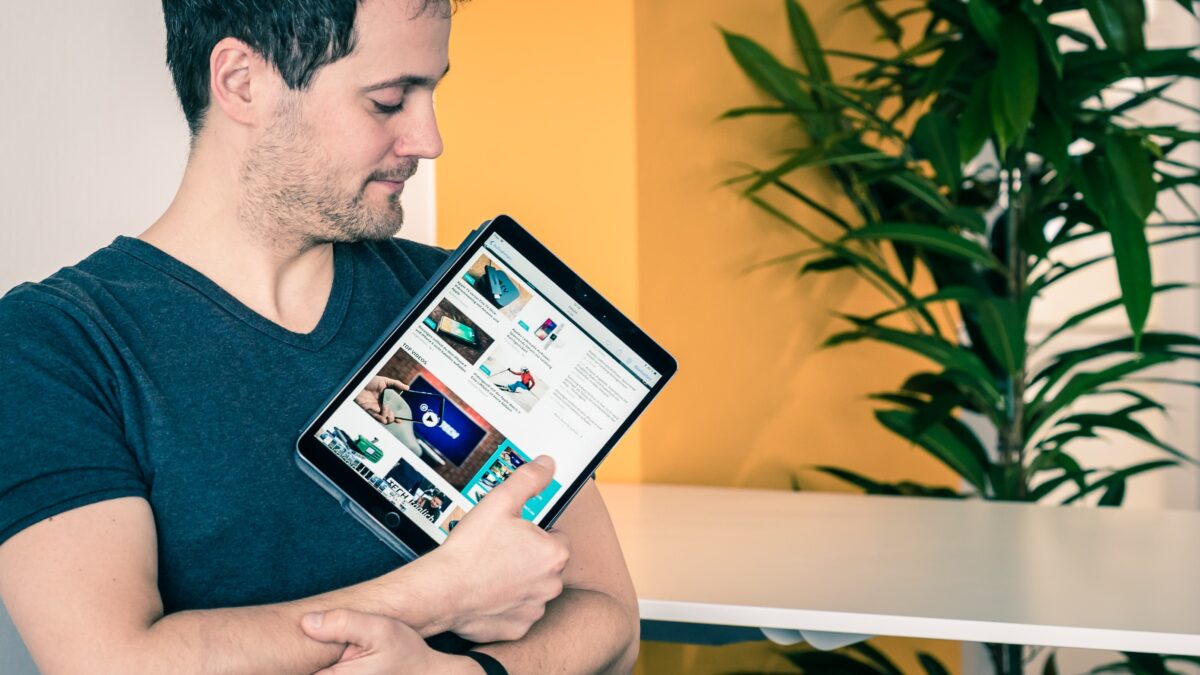Pop-up advertising annoys everyone, yet they are necessary from time to time. Some websites still need you to fill out a pop-up window with your personal information. Safari’s pop-up blocker may be preventing you from viewing a video or page. How to allow Pop-ups on Safari, no matter what the cause.
How to Disable Pop-up Blocker on Safari Desktop
Only Mac desktops and laptops running Safari will use the following technique.
1. Firstly, open Safari.
2. Tap “Safari” in the Apple Menu in the upper-left corner of your screen. You’ll need to be in the Safari app to access this menu.
3. Then tap Preferences. You can even access Safari’s Preferences using the Command + comma keyboard shortcut.
4. Tap on the Websites tab at the top of the Preferences window.
5. Now, from the left sidebar, tap on Pop-up Windows.
6. Finally, tap the drop-down menu in the bottom right corner of the window and choose Allow. It will cause Safari to allow all pop-ups. You can even select to block all pop-ups or notify you every time they are blocked as well.
Safari allows you to make exceptions for specific websites or web pages that you presently have open if you don’t want to allow all pop-ups. Choose Allow from the drop-down menu next to a website in the Preferences window.
First, select Block or Block and Notify in the drop-down menu before you can add exceptions. For example, changing your pop-up blocker to on will do so.
How to Enable Pop-ups on Safari iPhone
Safari is the default browser on iPhone and iPad. These instructions will show you how to enable pop-ups on Safari iPad or iPhone.
ALSO SEE: Connect AirPods To Apple TV
1. At first, open the Settings app. This app comes on your device and can’t be deleted. It has a gear-shaped icon.
2. Now, scroll down and click Safari. It will have an icon that looks like your Safari app.
3. At last, turn on the toggle next to Block Pop-ups. You’ll know it is on when it is green.