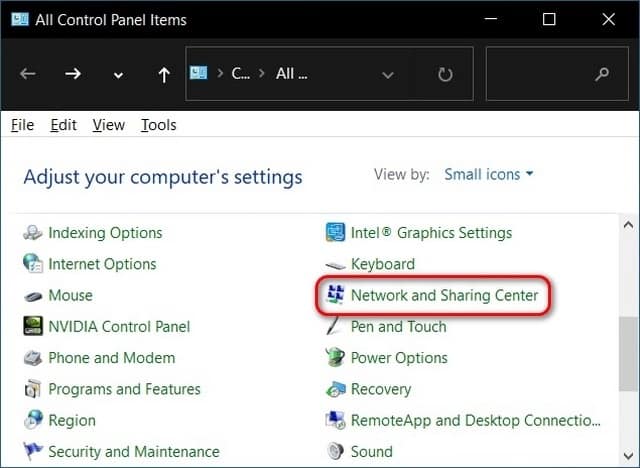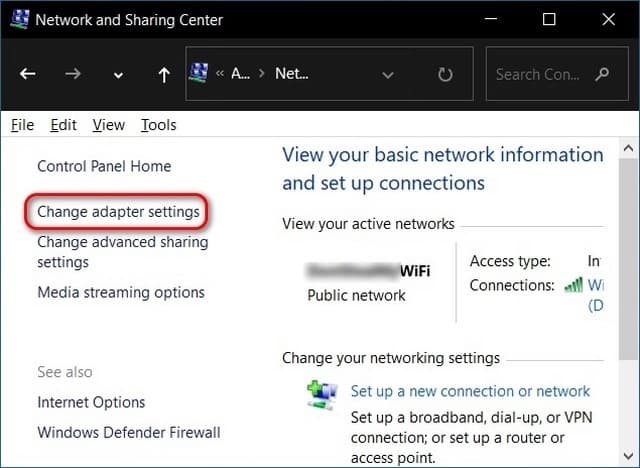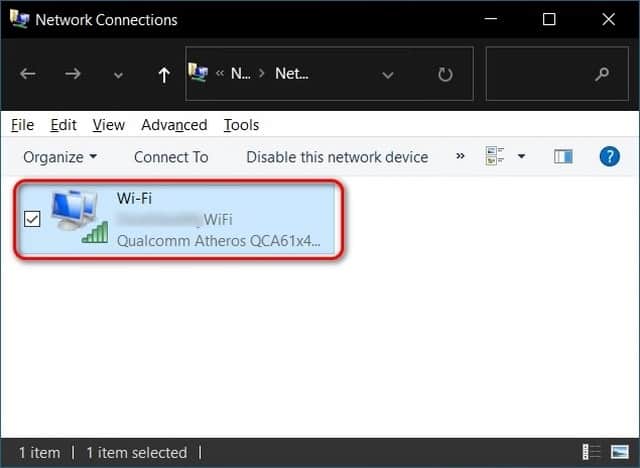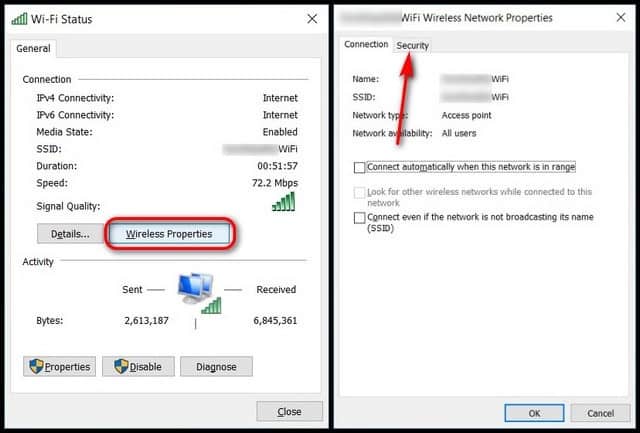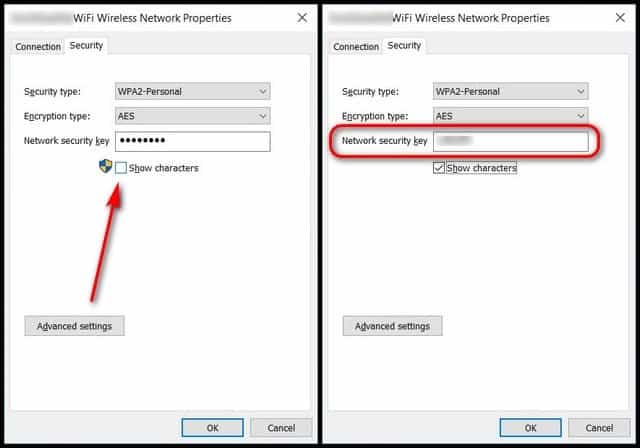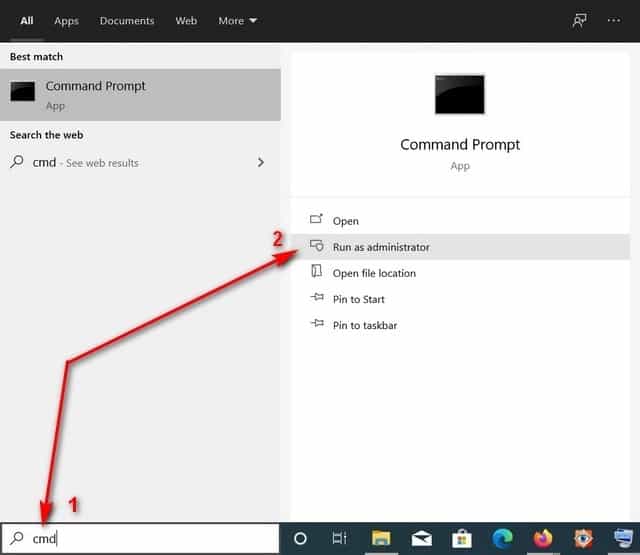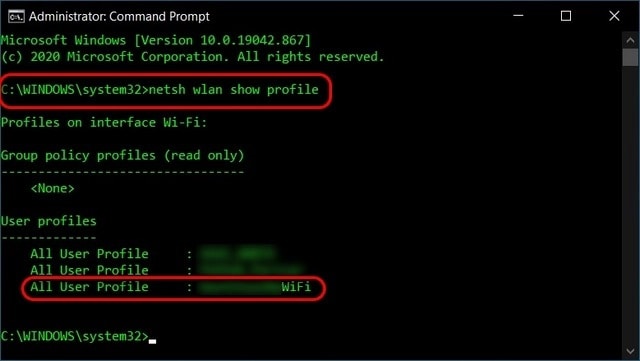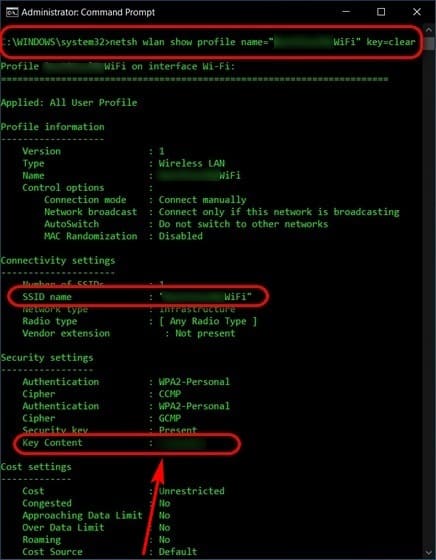Well, Forgetting your Wi-Fi passwords can be a real pain. Sadly for me, it happens more often than I’d like to admit. However, ignoring your Wi-Fi password should not be a huge issue. So, That’s because there’s an easy way to find out the password of your current Wi-Fi connection in Windows 10. Now, You can even view the saved Wi-Fi passwords for other networks you have connected to in the past. Hence, if you cannot recall your password, fret not because here is how you can Find Wi-Fi passwords Saved in Windows 10.
[lwptoc]
Easily Find Wi-Fi Password in Windows 10
Today, In this article, we’ll show you two methods to find your Wi-Fi password in Windows 10. So, The first one will use the network settings in your Windows 10 PC, while the second one will require the command prompt. Well, Both methods work for private networks, public Wi-Fi, and mobile hotspots. Therefore, let’s check out how you can see all saved Wi-Fi passwords on your Windows 10 computer without further ado.
1. Find Wi-Fi Password Using Network Settings
For Utilizing Network Settings, you can view the Wi-Fi password for the network you are currently connected to. Here is how you go about it:
1. Firstly, search for ‘control panel’ in the Windows Search Bar. Then, Open the Control Panel and click on ‘Network and Sharing Center.
Note: Suppose you can’t find the ‘Network and Sharing Center. It might be because you’re using the ‘Category’ view in the Control Panel. Well, Either change it to ‘Small icons’ using the ‘View by’ drop-drown menu at the top-right corner or go to ‘Network and Internet -> View network status and tasks’ while in Category view.
2. Then, click on ‘Change adapter settings in the left sidebar.
3. Now, double-click on the target Wi-Fi adapter to open the Wi-Fi Status window for that connection.
4. Next, From the Wi-Fi Status window, click the ‘Wireless Properties button. On the next page, move to the ‘Security tab.
5. Lastly, click on the ‘Show Characters’ checkbox to see the Wi-Fi password (i.e., Network security key) for your current network.
2. Find Wi-Fi Password Using Command Prompt
Utilizing the command-line interface, you can not only find the password for your active Wi-Fi network but all saved networks on your Windows 10 PC. Here is how to go about it:
1. Start, open Command Prompt in Admin mode on your Windows 10 computer. So, To do that, search for ‘cmd’ in the Search Bar and click on ‘Run as administrator.
2. Then, type in netsh WLAN show profile and hit Enter. The command will display a list of all networks whose passwords are saved on your PC.
3. Next, select the Wi-Fi network whose password you would like to see. So, type in the following command and hit Enter: netsh WLAN show profile name= “xyz” key=clear. Here, You can see the saved password under ‘Key Content.’ Do substitute “xyz” with the name of the Wi-Fi network whose password you’re trying to find.
Also, Check:
Never Worry About Forgetting Your Wi-Fi Network Passwords Ever Again
Expectedly, the tutorial above will help you find your long-forgotten Wi-Fi password(s) on your Windows 10 computer. Presently that you have retrieved your Wi-Fi password, check out how you can share the Wi-Fi password using QR Codes or fix network connection issues on Windows 10. Attaching with Wi-Fi, learn more about the Wi-Fi 6E standard and the best Wi-Fi 6/6E routers you can buy right now.