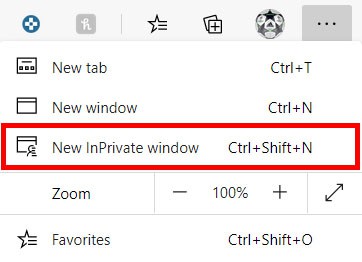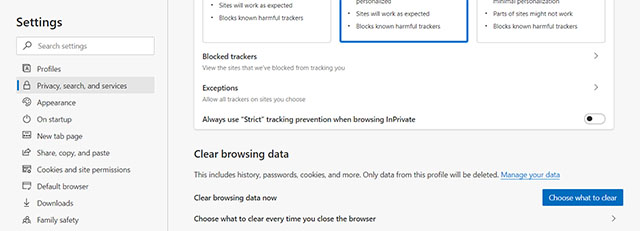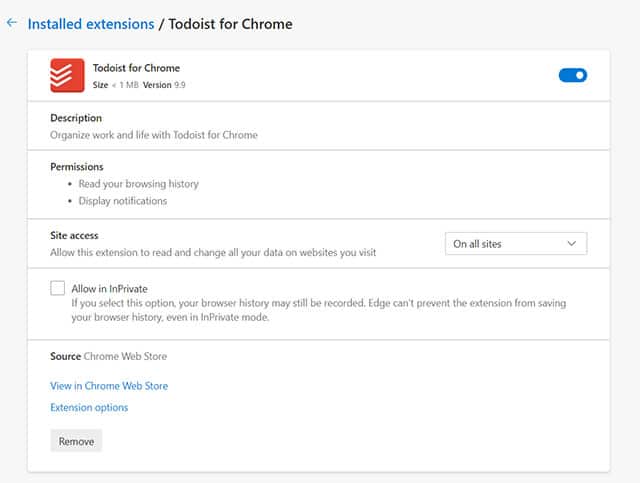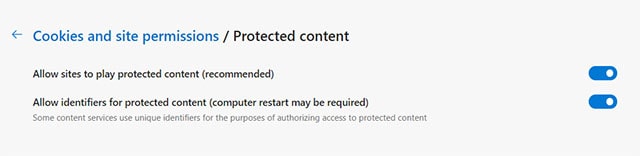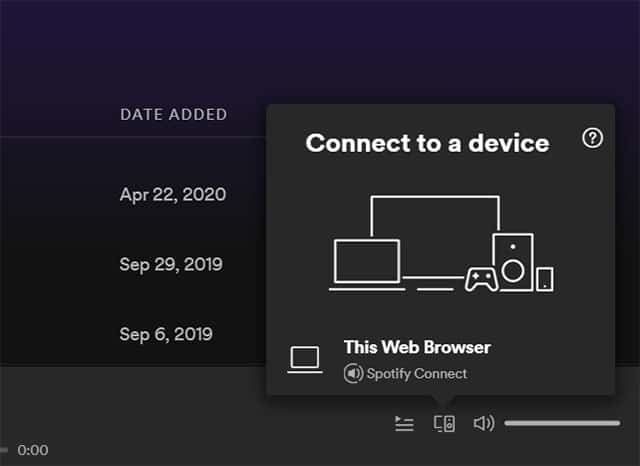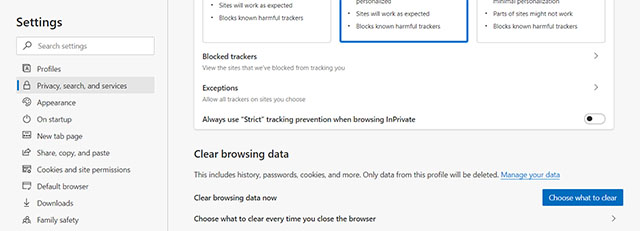Suppose you are a Spotify user. Chances are you utilize it a lot on your laptop as well. In my case, I essentially use Spotify in the web player on my computer instead of using the Spotify desktop app. But, sometimes, the web player doesn’t play anything, which can be annoying. Thus, if the Spotify Web Player Not Working for you, here is how to fix it.
[lwptoc]
How to Fixed Spotify Web Player Not Working
Many things can end up with the Spotify Web Player Not Working on your computer. So, Cache, cookies, and sometimes weird extension related problems can cause this issue.
In this article, we will discuss why this error can crop up and the solutions that can help you fix it. Well, As always, you can skip over to any relevant section using the table of contents.
1. Open Spotify Web Player in Incognito Mode
The initial thing you should check is whether the issue is because of browser cache or some extension. To prevent this, you can try opening the Spotify web player in incognito mode or a private window.
If you’re using Google Chrome, click on the three-dot menu and click on ‘New Incognito Window.’
On Microsoft Edge, click on the three-dot menu and click on ‘New InPrivate Window.’
Suppose the Spotify web player works in this mode. This issue is with the Cache or an extension. Here is what to do.
So, Clear the Cache on your browser. You can now do this by going into your browser’s settings and searching for ‘cache.’ In the Microsoft Edge, this option is found by going to Settings -> Privacy, search, & services -> Clear Browsing Data.
Suppose that doesn’t fix the Spotify web player issue, here’s what to try next.
Well, One by one, disable extensions on your browser and see which one is causing trouble with the web player.
2. Install Windows Media Feature Pack
If you’re using a device with an ‘N’ version of Windows 10 installed on it, you will have to install the Windows Media Feature Pack to start using the Spotify web player on your system.
Move to this link & download the feature pack. Install the package on your system, restart your browser and try using Spotify web player. It should work now.
3. Fix ‘Playback of Protected Content is not Enabled.’
Suppose you’re seeing an error that says ‘playback of protected content is not enabled’ when you try to use the Spotify web player. The fix is pretty simple.
Move to your browser settings and search for protected content. So, Make sure this toggle is enabled to allow playback of protected content on your browser.
4. Flush DNS Cache
Now You can try flushing the DNS cache on your computer to try and fix the Spotify Web Player Not Working error. This method to do this varies across operating systems.
But, we have handy step-by-step guides on How to Flush or Clear DNS Cache in Windows 10, How to Reset and Flush DNS Cache in macOS, and Flush DNS Cache in Linux that you can now go through.
5. Switch Spotify Devices
So, One common reason why the Spotify web player might not work is to play music on a different device accidentally.
On the web player, Tap on the devices icon and ensure that you are playing music on your web browser and not another connected device.
Suppose that’s not fixing the problem. A semi-reset sort of solution has been reported to work as well. Here is what you need to do.
Well, Open Spotify on your smartphone and tap on the devices button. Hither, select ‘Web Player’ and then choose your phone again. Then, on your browser, open the web player and in the devices section, click on ‘This Web Browser.’ See if you can play music on Spotify web now.
6. Clear Cookies
Suppose that hasn’t solved your problem either, you should try clearing the cookies on your browser. So, Beware, this will log you out of your accounts on your browser, then you will have to log back in, but this method almost always seems to fix issues.
This method to clear cookies is different on every browser. Nevertheless, you can always head into your browser’s settings and search for ‘cookies’ to find the option.
While Microsoft Edge, the option is available by going to Settings -> Privacy, search, and services -> Clear Browsing Data.
So, Once you have cleared the cookies, restart your browser and try using the Spotify web player again. This should be working now.
7. Use the Spotify Desktop App
Suppose nothing seems to be fixing the Spotify Web Player Not Working error for you, it might be a good idea to download the official desktop app on your computer.
You can now download the Spotify desktop application here.
Also, Check :
Fixed Spotify Web Player Not Working on Your Browser
These are all the tips and solutions for fixing Spotify Web Player Not Working error on your browser. Surely, these methods could fix the problem for you, and you’re enjoying Spotify on the web right now. Though, if these methods didn’t fix the issue for you, let us know in the comments below.