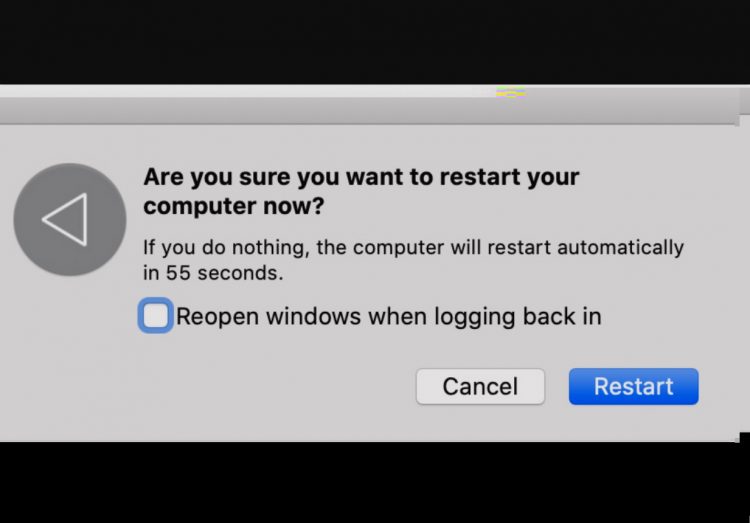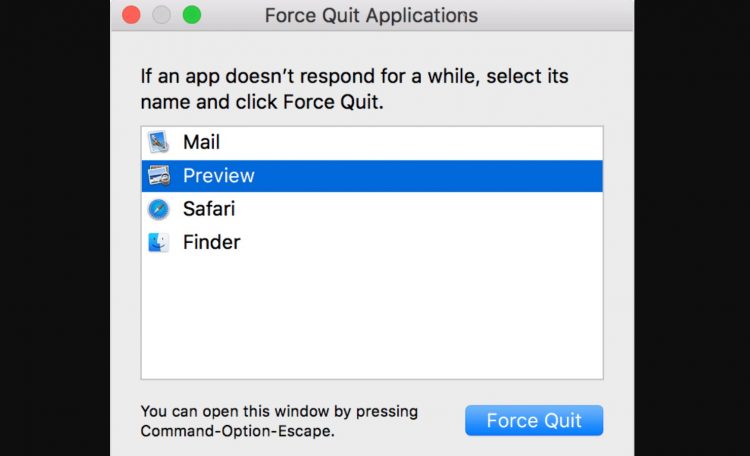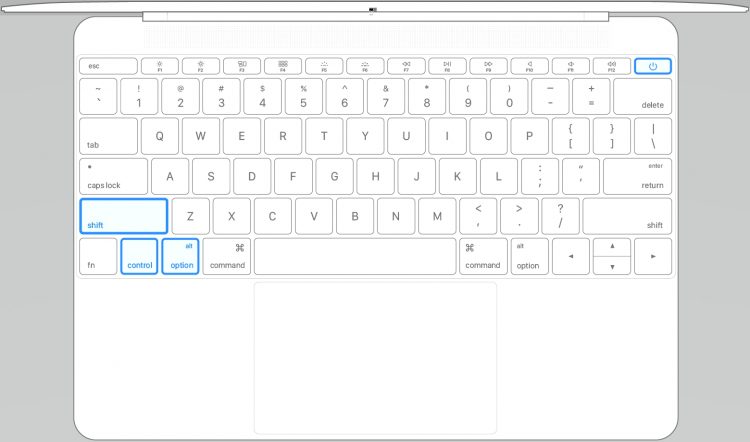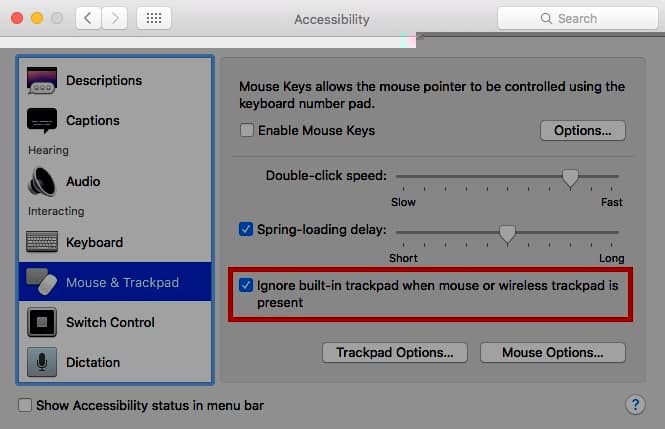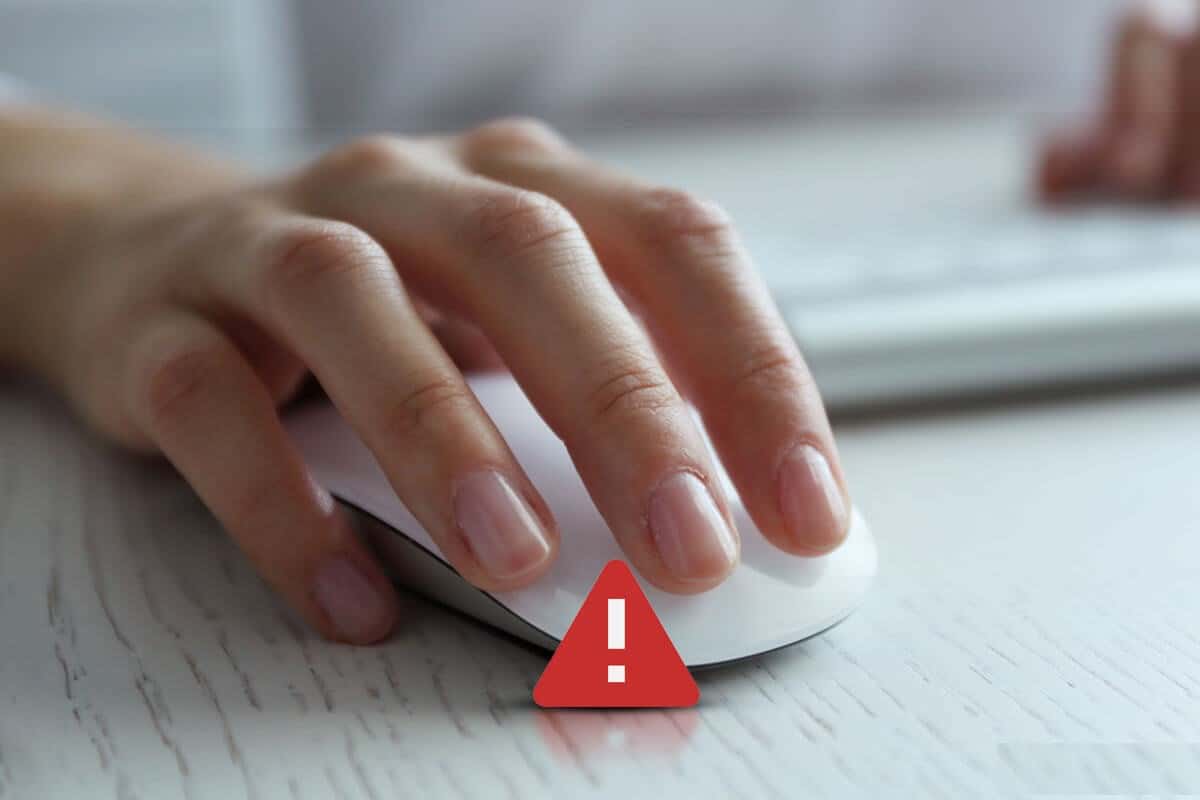
Whereas Devices have simplified many things for us, some things are still not understood. Devices & technology don’t fail to amaze us with every new update, and similarly, they don’t forget to surprise us as well. This is surprising how the most powerful computer operating system can have a minor issue like the mouse Cursor Frozen Issue.
Yeah!! We can relate this annoying situation to our day-to-day lives, where out of the blue, the system mouse freezes. Well, No matter how many keys you press after that, nothing works because it might be a technical glitch we aren’t aware of. Hither we would be discussing fixing up the mac-cursor-frozen issue as it may ruin your whole experience of working on a world-class computer:
[lwptoc]
Has your Mac Mouse Frozen Suddenly? Here’s The Fix
In conditions wherever all of a sudden your mac mouse freezes, everything you are doing gets affected. There are steps to control keys through your keyboard, but let’s reread that controlling functions through a mouse is much more comfortable. It’s more straightforward, quick, and handy when you switch through different Mac areas with a mouse.
Controlling functions on Mac through the keyboard will take you some time to get used to it. Therefore, the question arises, what to do when the system mouse freezes on Mac? What do I do? So, My MacBook mouse got frozen?
Hence, Many questions around Mouse freezing on Mac, and there would be lots of (can & may category) resolutions. That’s why we have listed here the most effective methods to help yourself when mac mouse freezing suddenly on your Mac:
Restart Your Mac
Well, I don’t think this way needs an explanation because from your small cellphone to the powerful operating system, this solution is everywhere. Now, Restart your cellphone, and the screen glitching might stop, or the network strength will Nootst, or the Mouse will start functioning again. So, there are times when after enabling every option related to Sound, you can’t hear anything played on the system.
Also, once you restart the system, everything becomes smooth, thanks to the overall booting process. Thus, whenever the Mouse freezes on Mac, you need to restart your Mac and see if the Mouse has started working again or not. Suppose it has, you are lucky, and congratulations; Though, if not, we need to dig in more to know the problems.
Quit Menu Forcely (Force Quit)
So, there are times when once you have launched a particular app or started working on some specific task, the Cursor Frozen Issue begins behaving funnily. In this case, closing the app or scheme won’t resolve the issue as they might also start to glitch. So to fix the mac-mouse-frozen problem, you need to force quit that particular app or task.
And since your mac mouse got frozen, you can force quit apps using the commands on your keyboard (Command + Option + Escape). So, Once the new window pops up, take yourself to the app that’s slowing down your whole PC and press ENTER on the keypad. Doing so will bring things to everyday situations, and your Mouse might unfreeze to start working again effortlessly.
SMC Resetting
However, this can be one of the most probable reasons your Mouse freezes on Mac. But, it’s good to know about the possible issues. The System Management Controller on your Mac is a powerful tool that takes care of many functions on your Mac. Thus, including the mac-mouse-frozen case, if there are any other glitch issues, you can try resetting the System Management Controller as well.
It would be best if you did, restart your Mac and use further mentioned commands (Shift + Option + Control key) as soon as the system starts the booting process. So, For around 7 seconds, hold the keys & use the Power button and the keys (for 10 seconds). Now, release all those keys in one go and restart your Mac, as this is how the System Management Controller will be reset successfully.
What About Dancing Cursor Frozen Issue on Macbook Pro?
Now We talked about the solutions in conditions where your Mouse freezes on Mac all of a sudden, but there are times when your Mac starts working strangely. Yes!! Users have reported problems where the Mac has been frozen suddenly, which eventually led to the surprising Cursor Frozen Issue.
In that case, on your Macbook Pro, the Mouse displays a dancing cursor or a jumping one, and soon you feel like everything on the device has got a life of its own. That is something where even resetting the System Management Controller won’t work, so you need to make some workarounds in the System Preferences as mentioned below:
- First, Navigate yourself to the System Preferences tab by tapping onto the screen’s top-left corner.
- Then, Under System Preferences, you need to look for Accessibility settings and tap on the same.
- Next, go down on the Acce�sibility page and look for the Mouse and& Trackpad option (from the panel’s left side).
- Well, On the mouse and Trackpad page, check if the “Ignore built-in trackpad when mouse or wireless trackpad is present” is enabled or not. Suppose not, please enable the option and save the changes.
- So, it would be best if you restarted your computer, and you will see that the Mouse has started working seamlessly along with your Mac.
Fixes For MacBook Pro Disappearing Cursor Frozen Issue
The mac-mouse-frozen issue or dancing Cursor Frozen Issue is visible to you, so you know the problem with your mac cursor. So, What about those times when you aren’t able to see the mac cursor on your device? Yes!! There are many times when you are using your MacBook Pro, and suddenly, the cursor disappears. Well, No matter how much you try to rub the mousepad, it seems like it doesn’t want to be found.
Also, the irony is that you might end up opening any app or launch anything while trying to find your mac cursor. In that case, what might work for you is to bring more space to your system’s RAM by closing currently running apps. Well, Doing so might be capable of getting back your disappeared Mouse. This can be achieved in different forms, including navigating yourself to the dock and with the help of Activity Monitor.
While using the Dock method, you will get the evidence once you reach the dock. So, Apps starting appearing in smaller versions will be your hint that you have touched the port. You need to look for high consumption apps and use the Option key and right-click to force quit applications.
Another method is the Activity Monitor method that you can quickly launch with the help of your keyboard. Use the Control + Space key and look for the Activity Monitor on Spotlight search. Well, Once the function launches successfully, tap on View to make your way to the Windows Processes. Hither you need to select each of the apps and force quitting them tapping on the “X” button on the top left side of the screen.
Then, After following any or both the methods, restart your Mac, and you will be able to see your mac cursor in no time. Simple as that!!
Fixes For The Trackpad Freezing Issue on your Mac
Though, I bet many can relate to this quite annoying issue where your mac trackpad has stopped working. This is quite a common issue that cannot be resolved by resetting the System Management Controller and NVRAM. You require installing your system into Safe Mode to help you identify the problematic app or the extension. It would be best if you did, you restart your Mac and keep a hold of the Shift key as the booting process starts. Post that, log in to the Mac (as we usually do), and it will put you in Safe Mode (it will be shown on the top right side of the screen).
If the trackpad isn’t fully functional, navigate yourself to the further mentioned path (System Preferences > Users and Groups > Login Items). Now you need to put a full stop on all those items you need to launch as soon as your Mac starts. Doing so will solve the trackpad issue on your Mac, and soon, everything on your Mac will begin fully functionally.
ALso, Check:
Mac Mouse Freezing Ruins Your Whole Experience
All of an unexpected, your Mac becomes unresponsive? Or What do you do when after so many trials, there are no results from the system? Or Does your Mouse also freeze up when you are working on the Mac? Alternatively, getting angry and giving an instant reaction of hammering on the keyboard, take a deep breath. After all, since it’s a machine, give it a few minutes to become responsive before taking any irreparable action. Many users are going through places where either the mac mouse freezes up or disappears on the screen.
This is where you can search the methods mentioned earlier and fix the mac-mouse-frozen issue on your device. Indeed, Mac is one of the most powerful operating systems in the world with top-class tech advancements. And, I don’t think a mac mouse should be one of those reasons your whole experience on the Mac gets ruined.