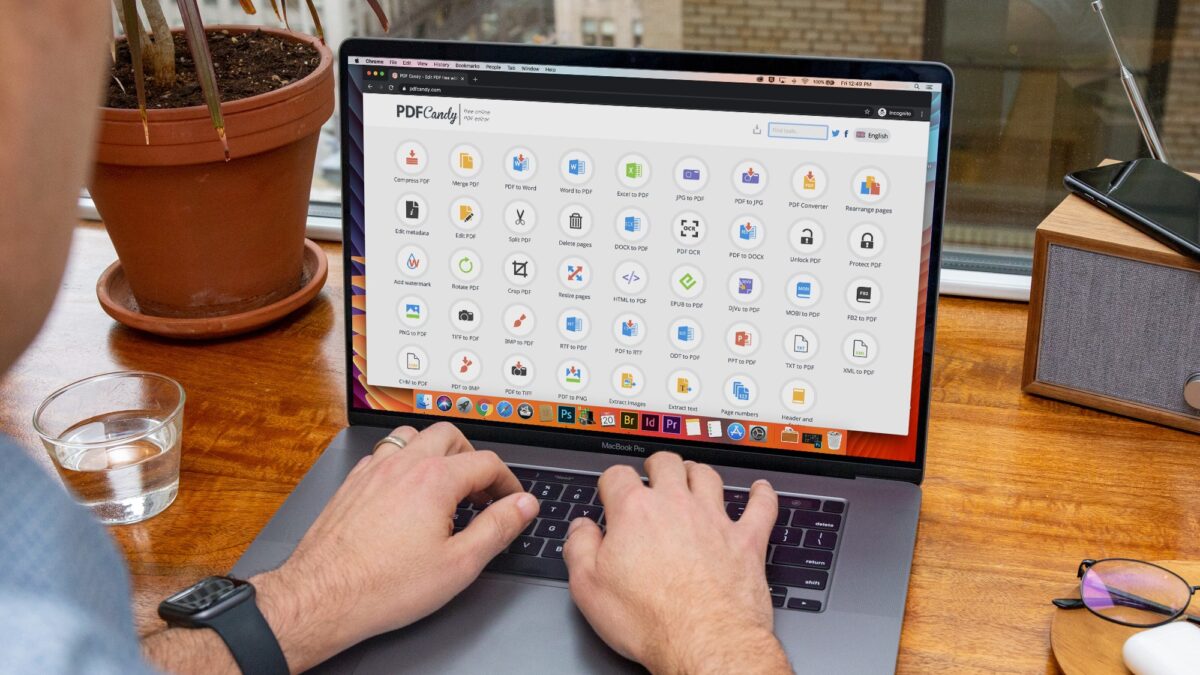If you’ve ever tried to edit a PDF file, you know how difficult it can be. It is because PDF files were not designed to be edited. However, thanks to the open-source Free PDF Editor tool PDFescape, editing a PDF file is possible and more straightforward.
PDF Editor online free – PDFescape is a free web app that allows users to edit PDF files at their leisure, and its capabilities are among the best available. However, PDFescape raises the bar in many ways, from the ability to reorder and remove pages to the ability to add annotations and images in an appealing GUI interface.
Edit PDFs at PDFescape
Because PDFescape is a web-based app, you must visit their website to use the app (registration is not required). When the site has loaded, click the orange “Edit your PDF Now” button.
After you click, a new page will load in which you can either select the PDF file to edit or create a new one entirely.
Using PDFescape
For this review, we will demonstrate how to edit a PDF file already on your computer. First, click the “Upload PDF file to PDFescape” link and select a file to upload.
Click “Upload,” PDF file will display in the user interface, with all editing tools to the left of your screen, in a few moments.
After you’ve uploaded your file to the app, you can start using the editing tools. PDFescape allows you to insert text, images, links, form fields, and freehand writing into PDF files.
For example, to insert an image, click “Image,” select the file to upload, and it’ll appear on the first page of your file.
Annotations can also be added in PDFescape. To do so, go to the top left-hand menu and select the “Annotate” tab, where you will find two annotation tools: “Sticky Note” and “Highlight.”
To use one of these, first, click on it, then on the area of your file where you want it to be. The annotation box will appear wherever you click. Next, enter your note, then click away to embed it in your file permanently.
To close this in PDFescape, click the yellow bar at the top that says “Click here to disable.”
The ability to shuffle and edit the pages of a PDF file is another feature that makes PDFescape the best free PDF editor. When you select “Page” from the top left-hand menu, you will see several editing options, including “Move,” “Rotate Left,” “Append,” “Delete,” “Rotate Right,” and “Crop.”
To change the order of the pages in your file, click “Move,” and a dialogue box will appear asking you which order you prefer.
PDFescape’s GUI also has several other valuable features. For example, there are buttons at the top for uploading, loading URLs, viewing recent edits, and sharing your edits also.
When you finish editing your file, save it by navigating to the icons on the left side of your screen. To save, select the blue disc “Save” icon.
ALSO READ:
PDFescape has a solid reputation as a great open-source PDF editor free, and it’s difficult to argue with that. The app is quick, has a wide range of tools, and it’s a lot of fun to edit a PDF file to this extent. To try PDFescape for yourself, go to their official website here, and if you frequently edit PDF files, go here to see other highly-rated (and free) PDF editing tools.