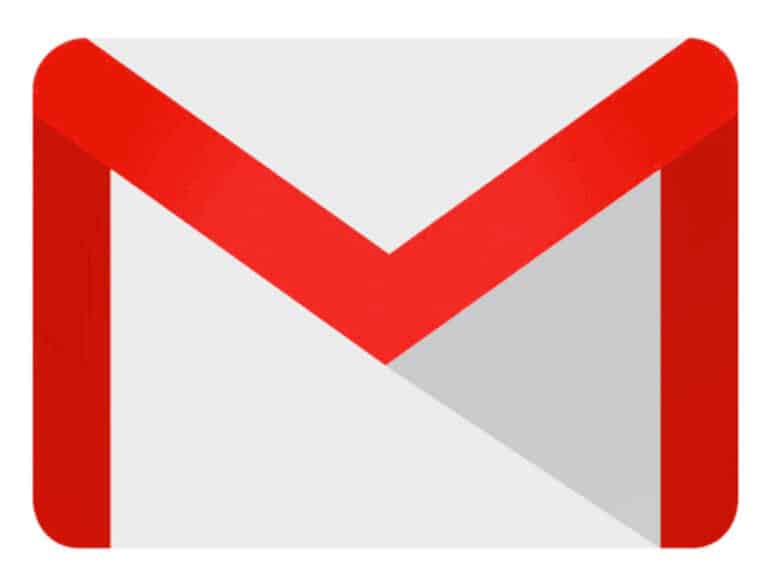With the expanding number of mobile messenger apps and other communication tools, email remains one of the most common worldwide methods. Plus, one of the most popular email services is Gmail. This has millions of active users all over the globe and has reached the billion mark in 2016. And why not? Overall, it comes with many tools and features that make email more than just a means of digital communication. Well, there are also plenty of Gmail keyboard shortcuts that you can use to get things done quicker and more comfortable.
[lwptoc]
Looking back
The Gmail was rolled out last 1 April 2004 as a limited beta release. This is Google’s free, advertising-supported email service that can be accessed on the web. So, On 7 July 2009, Gmail exited beta status and became one of the most widely used communication methods.
As well, Fast forward to today, the email service is now accessible through mobile apps. This is now capable of taking back Gmail mistakes as well. Though All you need to do is enable Undo Send in the Labs tab in your Gmail settings, & you will get a few extra moments to retrieve email sent to the wrong person or one with regrettable content.
Fast Facts:
- It Offers an initial 1 GB storage capacity per user
- Also, Free storage has now increased to 15 GB.
- Admissible attachment size is up to 25 MB
- Combined with Google Drive to allow sending of larger files
- It Comes with a search-oriented interface and a forum-like view
Gmail Keyboard Shortcuts:
Well, How time-consuming and complicated can sending an email to be? So, Most of the time, it can be done in seconds, But if you are dealing with hundreds of emails daily, you would want to cut down on time spent reading, sorting, sending, and replying. Now, You would also want to manage emails properly and ensure you stay productive throughout the day.
So, you have to do is to activate Gmail keyboard shortcuts.
- First, Open Gmail, click on Settings.
- See for the Keyboard Shortcuts section, then select Keyboard shortcuts on.
- Tap Save changes found at the bottom.
Ultimately, start using Gmail keyboard shortcuts that will help you get things done faster.
Basic Gmail keyboard shortcuts
| C | Compose a message. Open a new compose window within Gmail. |
| D | Compose a message. Open to a compose window in a new tab. |
| ⌘/Ctrl + Enter | Send an email. |
| R | Reply to sender |
| F | Forward message |
| K/J | Move up/down your Inbox. Work like arrow keys. Now Enter to expand and email. |
| P/N | Move up or down a conversation. Then Enter to expand a conversation. |
| S | Star or Un-Star an email |
| G + S | For Show, all starred emails. |
| Shift + # or
Shift + 3 |
To Move an email from Inbox to Trash. |
When Composing an Email
| C | Compose a new message |
| ⌘/Ctrl + Enter | Send Message |
| ⌘/Ctrl + Shift + C | Add Cc recipient |
| ⌘/Ctrl + Shift + B | Add Bcc recipient |
| ⌘/Ctrl + Shift + F | Change From address |
When Replying to a Specific Email
| R | Reply to sender |
| Shift + R | Reply to the sender in a new window |
| A | Reply to all |
| Shift + A | Reply to all in the new window |
When Forwarding an Email
| F | Forward message |
| Shift + F | Forward message in new window |
When Managing Emails in Inbox
| E | Archive |
| ⌘/Ctrl + { | Archive and move to older message |
| ⌘/Ctrl + } | Archive and move to a newer message |
| # | Delete email |
| Z | Undo the last action |
| Shift + I | Mark an email as reading |
| Shift + U | To Mark an email unread |
| + or = | To Mark an email as important |
| ! | To Move the selected message |
| V | To Move selected message |
| L | As Label a message |
| Y | To Remove a label |
Text Formatting in Email Messages
| ⌘/Ctrl + B | To Set text in bold formatting |
| ⌘/Ctrl + I | To Set text in italic formatting |
| ⌘/Ctrl + U | To Set text in underline formatting |
| ⌘/Ctrl + Shift + L | As Left align |
| ⌘/Ctrl + Shift + R | As Right align |
| ⌘/Ctrl + Shift + E | As Center align |
| ⌘/Ctrl + Shift + + | To Increase font size of all or some text |
| ⌘/Ctrl + Shift + – | To Decrease the font size of all or some text |
| ⌘/Ctrl + ] | To Increase indent |
| ⌘/Ctrl + [ | To Decrease indent |
| ⌘/Ctrl + K | To Insert hyperlink |
| ⌘/Ctrl + Shift + 7 | To Create a Numbered List |
| ⌘/Ctrl + Shift + 8 | To Create a Bulleted List |
When Checking Spelling in an Email
| ⌘/Ctrl + ; | Move to the previous misspelled word |
| ⌘/Ctrl + ‘ | Move to next misspelled word |
| ⌘/Ctrl + m | To Open spelling suggestions |
As well, there are plenty of other Gmail keyboard shortcuts that you can use, some of which apply to Hangouts. Suppose you need help with the shortcuts, just press? To open the help windows.
Also, Check :
Important Notes:
- Ctrl or ⌘ for Windows, Command for Mac
- Letters are not case-sensitive