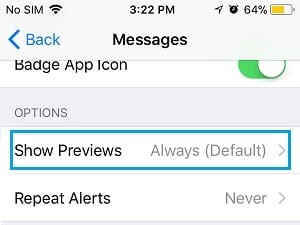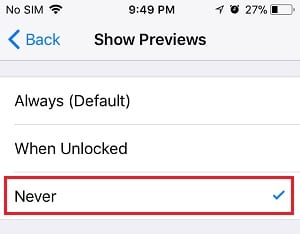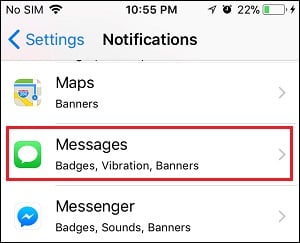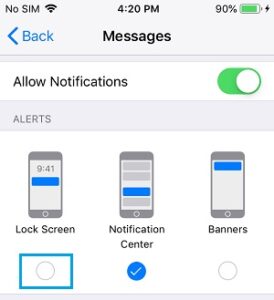As you may have noticed, iPhone displays a brief preview of the Message in New Message Notifications. If this bothers you, you can Hide Text Messages on iPhone and prevent others from seeing them by following the steps below.
How to Make Text Messages Private on iPhone
When your iPhone receives a new iMessage or Text Message, it immediately notifies you with a New Message Alert, which appears in the Notification Area and on the Lock Screen.
iPhone displays a brief preview or selected content of the Message in the New Message Notification to give an idea of the content of the incoming message.
While this feature is valid, it also provides people in your vicinity with an excellent opportunity to guess your activities by looking at Message Previews on your iPhone.
Depending on your privacy needs, you can disable Message Previews on iPhone or on the Lock Screen while allowing them in the Notification area.
1. Hide Text Messages on iPhone
By following the steps below, you can completely prevent or Hide Alerts iPhone Previews from appearing using the default Messaging App.
Navigate to Settings > Notifications > Messages > on the next screen, under the ‘Options’ section, tap the Show Previews option.
On the next screen, choose the Never option to disable iMessage and Text Message Previews on iPhone.
ALSO SEE: How to Track My Husband’s Phone?
iMessage or SMS Text Message Previews will no longer appear in New Message Notifications after that. Instead, the Sender’s Name will be displayed in the New Message Notifications.
2. Hide Messages on iPhone’s Lock Screen
Text Message Previews are not displayed on the iPhone’s Lock Screen but in regular New Message Notifications.
To access Messages, go to Settings > Notifications, then scroll down and tap on it.
By tapping on the Lock Screen option under the “ALERTS” section on the next screen, you can uncheck it.
You will no longer see iMessage or Text Message Previews on your device’s Lock Screen after that.