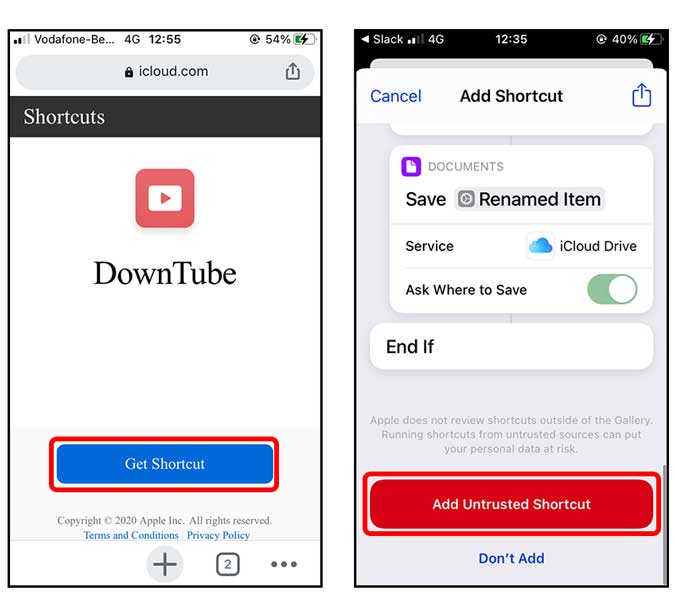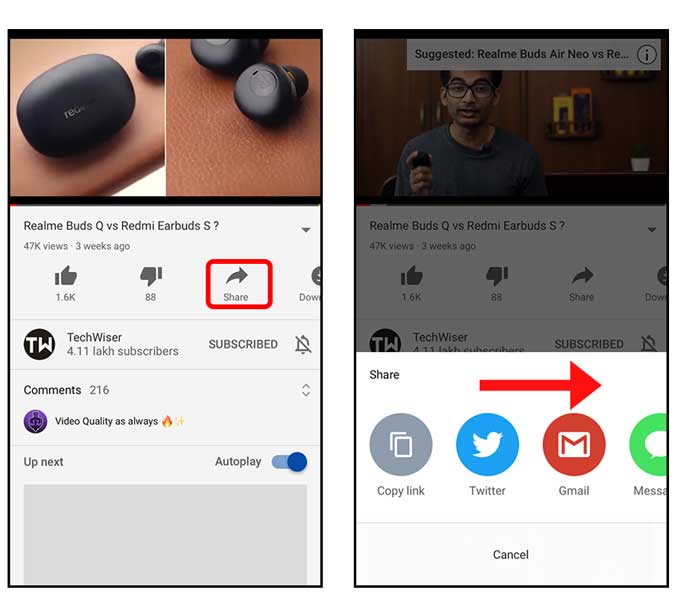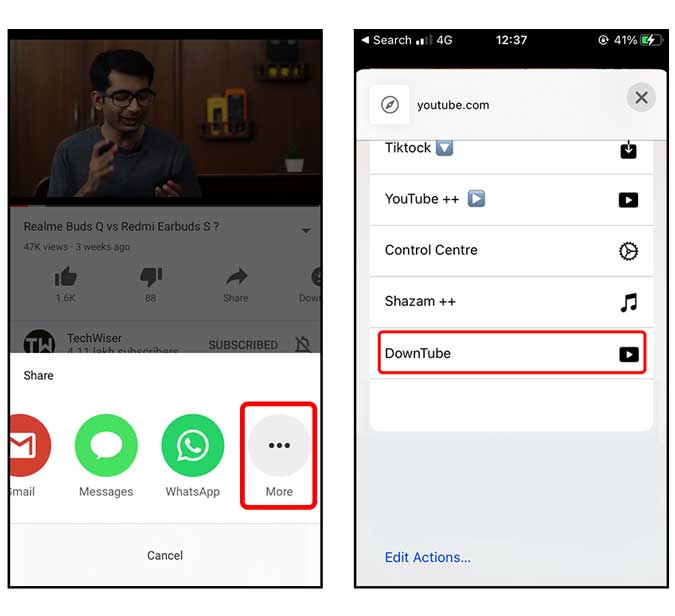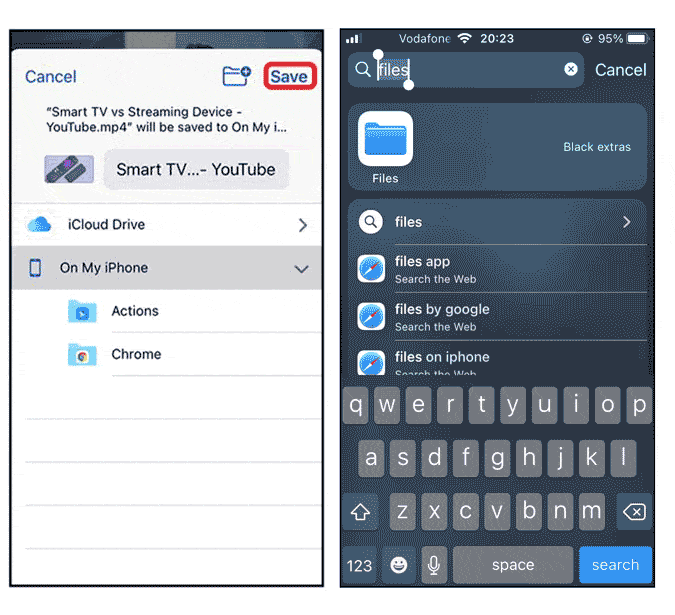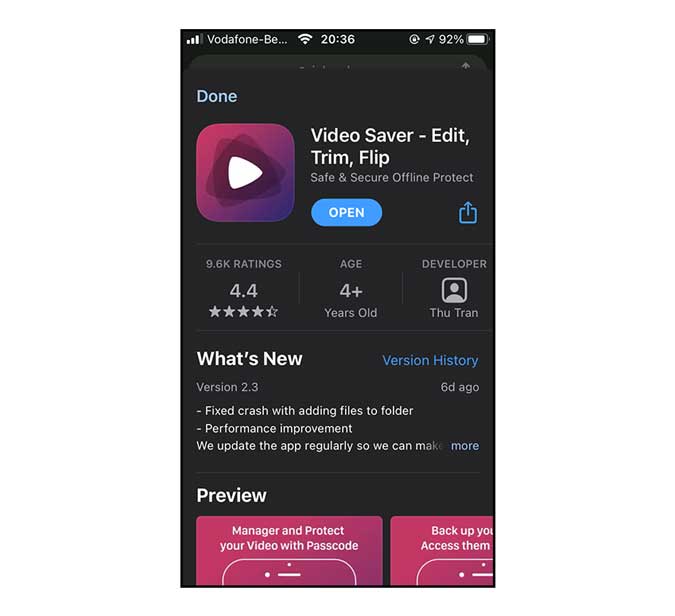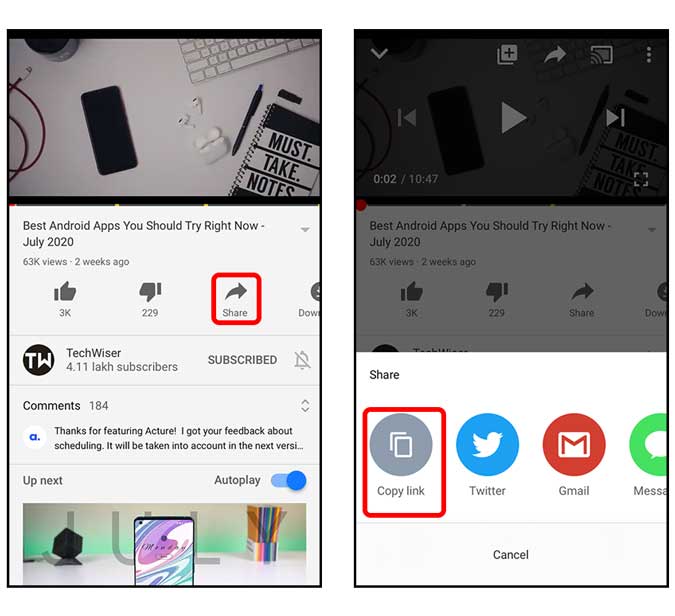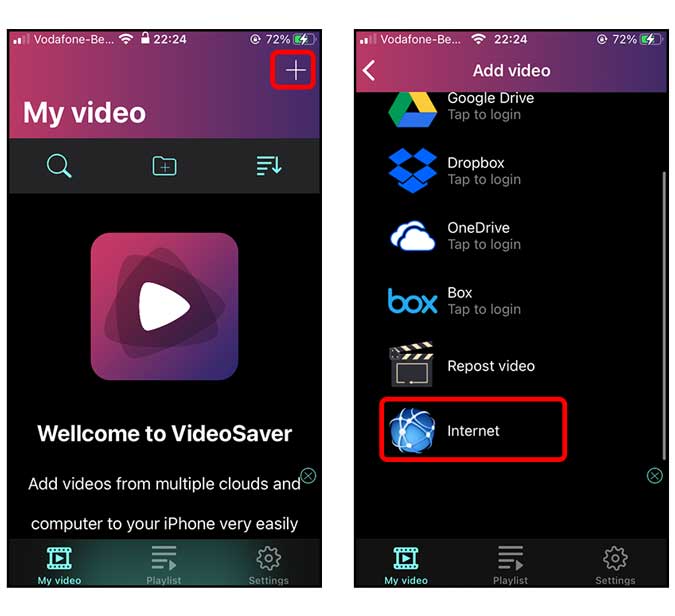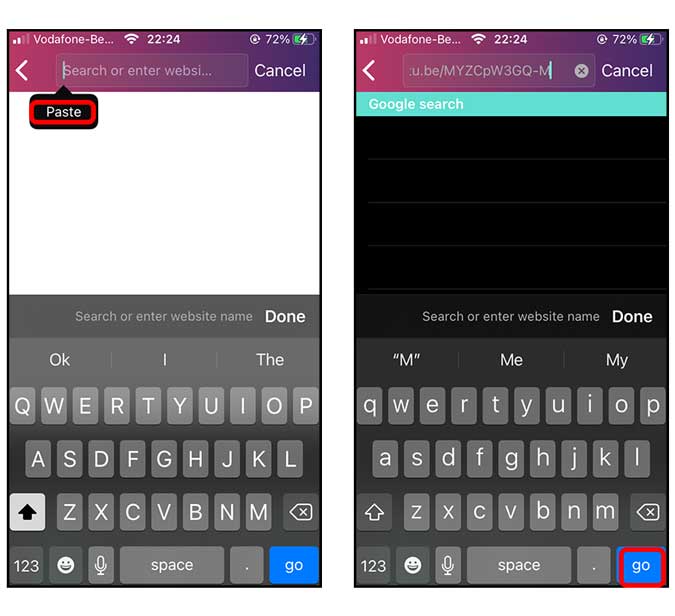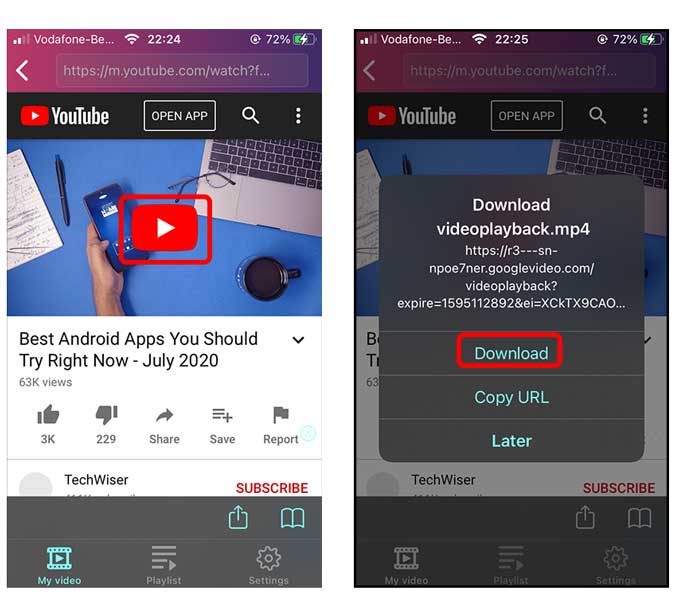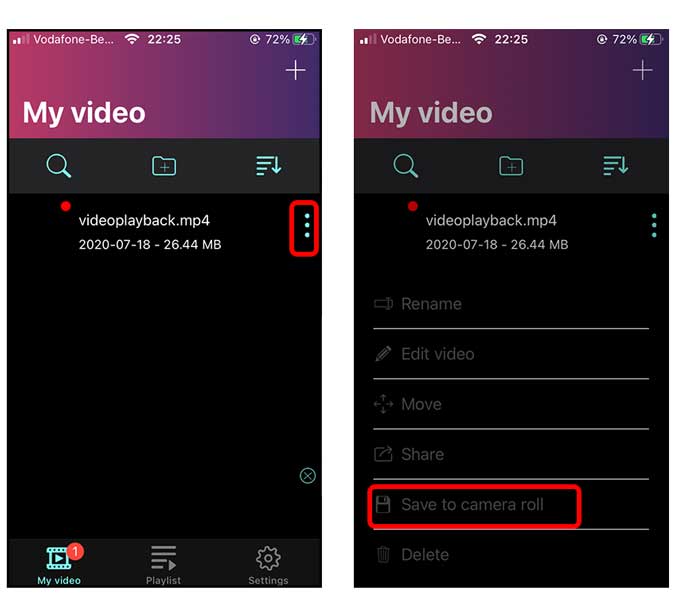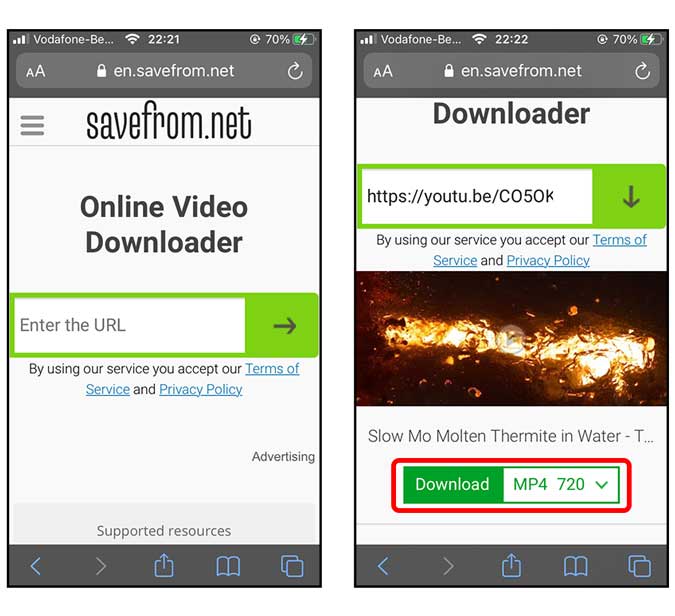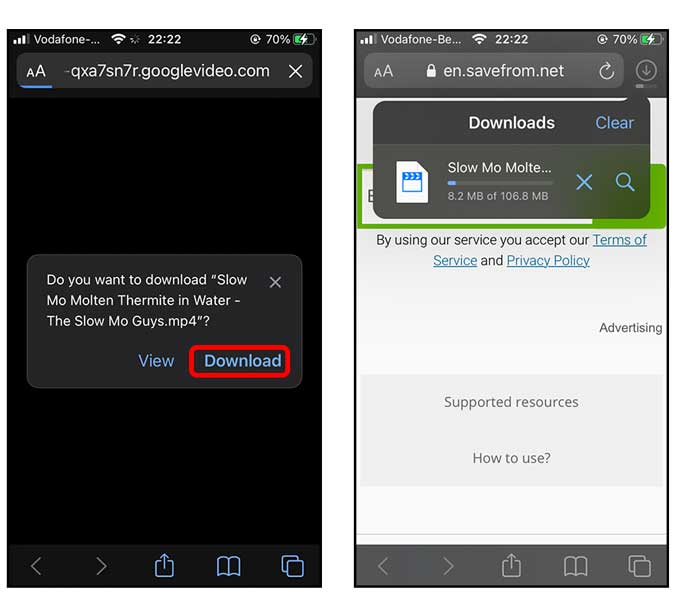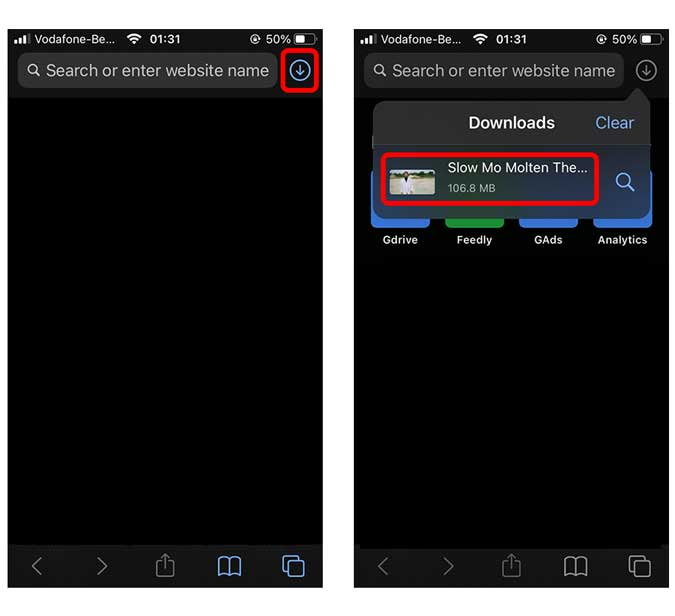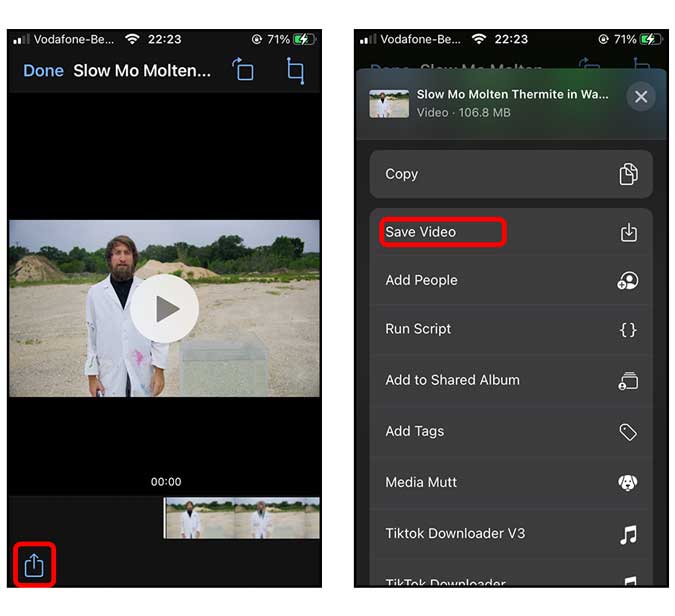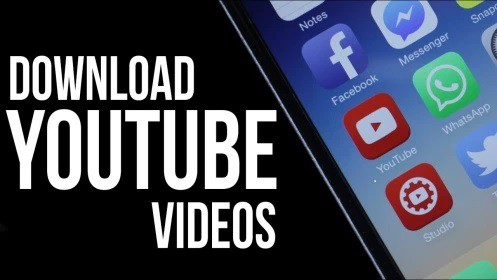
I spend enough time on YouTube and have come across many exciting videos that I wanted to keep on my iPhone. Although, YouTube only enables you to download the videos within the app, & that too if it has allowed it. If you’re wondering how to download YouTube video to your iPhone, without further ado, let’s get started.
This post will cover three methods; one using an app, using a Siri Shortcut, and using the Safari web browser.
Download YouTube Videos to iPhone
The method 1 – Using Siri Shortcut
Using a Siri Shortcut is the best and easiest way to download a YouTube video. Although, not all shortcuts work as YouTube keeps updating its API, breaking the shortcut. I found a shortcut that works seamlessly and flawlessly, and you can use it to download YouTube videos.
Go ahead & install this shortcut using this iCloud link to your iPhone.
When done, open the YouTube app & load the video. Now click the Share button next to the Like and Dislike button then scroll right on the pop-up menu.
Click More (…) button to load the actual Share Sheet of iOS. You would find your compatible Shortcuts here, click DownTube to starts the download process.
It will take a few seconds, depending on the video’s length, and when it’s done, you will get a pop-up to save the video on your iPhone. The video would be saved straight to the Files app in 640p or 360p resolution. Unfortunately, there’s no way or option to set a default resolution.
Pros
Download YouTube videos with Siri
Works from the YouTube app.
Cons
No way to choose Video Resolution
No option to merely download audio from videos
The videos are saved to the Files app rather than Camera Roll.
Method 2 – Using a third-party app
Video Saver is one of the few and best web apps that still work and enables you to easily download YouTube video to your iPhone. Using this app to download the videos is straightforward. Here are some of the Pros & Cons on this using this method.
Start by installing the app on your iPhone by using this link.
Before we can download the video, you’ll be required to copy the YouTube video URL. Either you can do it from the YouTube app or the web browser. And to copy the URL from the YouTube app, first open the video, click the Share button next to the Like buttons, and click the copy link button to copy the URL.
Now that you have copied the video URL go ahead and download the video by using the app. Open the app, click the + button on the upper right corner of the screen, and select the Internet from the options list.
Afterwards, paste the YouTube video link that you copied earlier in the URL bar on the top then click Go on the keyboard.
The video will load in a web interface, click the big red play button, and you would get a pop-up to download the video. Now click the Download button in the pop-up menu.
Your video will starts downloading in the My video section. When the video is finished downloading, click the Options button next to your video. Then click to select “Save to Camera Roll” from the list of options. Now your video is saved in the Photos app.
The only downside of using this method is that you cannot select the video resolution for a video that you are downloading. If that’s something that you need to control then, the next option will work great for you.
Pros
Password-protect the videos
Download multiple videos at the same time.
Cons
No way to download the higher-resolution video.
Ads.
Method 3 – Download Using the web browser
Savefrom has been around for a while & is mostly meant for desktop users. Although iOS 13 added a Downloader functionality to Safari, we can download videos directly from this site.
This technique merely works reliably with Safari on your iPhone running iOS 13 or higher. Open that Safari app then Go to en.savefrom.net by clicking this link. Now paste any YouTube video’s link in the green input text field. The site would generate a preview of the video & show a download button below. After selecting the resolution, click Download.
You will get a pop-up with a Download and a view button. Click the Download button to starts your download. You will find it in the Downloads folder on the Files app.
Though, if you want to save the video to the Photos app, you can do that. Click the Downloads icon on the upper right corner, next to the URL bar. Click the video you just downloaded.
It’ll open as a preview, click the Share button on the bottom left of the screen, after that select Save Video from the list of options in the Share Sheet. Now; your video is on the Photos app.
Pros
Multiple Resolutions
No need to install an app; it works well from a web browser.
Cons
Videos higher than 1080p do not have sound, just video
Some Videos can merely be downloaded in webm, and there’s no way to change that.
Final Words
These were three methods or ways to download YouTube videos to iPhone. If there are any, I’ll update new ways of downloading YouTube videos in the future. Also, let me know in the below comments section what you think of these methods, and if you have got a better option, hit me up on Twitter.