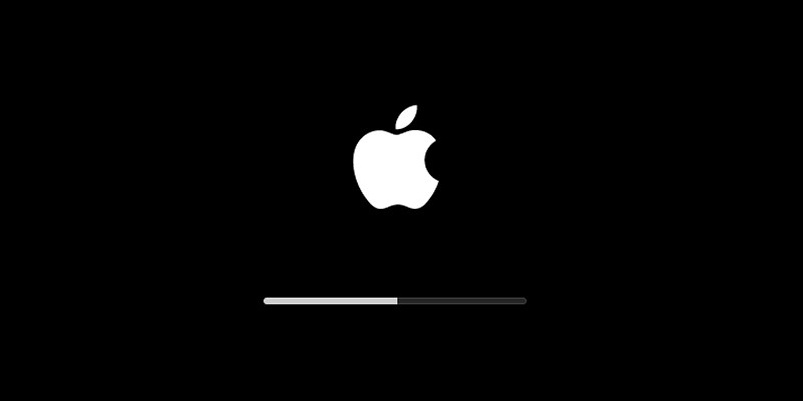A Mac, whether you have an iMac, MacBook Air, or MacBook Pro, is always termed as a reliable computer. But at some times, a Mac is acting strange. Among the most common issues would be that Mac will boot up but won’t log in. When getting into the password on the Mac login screen, the Mac device seems to become unresponsive. The situation is very annoying and will undoubtedly worsen if you haven’t backed up tons of crucial data.
It’s not the end of the world. Whether your Mac is stuck on the login screen issue after updating macOS or starting up, this post has got it covered.
Let’s start with the causes.
Why is your Mac stuck on the login screen?
There are various reasons why the Mac computer can display a login screen and can’t pass it. The reasons could be a wrong login password, corrupted operating system, a damaged hard drive, unsuccessful system upgrade, etc.
So how to fix this issue? Let’s find out solutions to resolve Mac stuck on the login screen.
How to fix Mac stuck on the login screen?
Here we provide four feasible tricks for you to get into your Mac. You should try one by one to see if the problem is fixed.
Solution 1: Bypass login items when starting up
There is a method that you can use to prevent any login item from loading when you restart your Mac:
- Switch on your Mac normally.
- On the login screen, enter the admin password.
- Hold down the Shift key and then click on the Login
Solution 2: Reboot your Mac in Safe Mode
Safe mode is designed to prevent a Mac from loading third-party hardware drivers or startup programs, so you can boot into this mode to determine if some software causes the issue you are fed up with.
The method of getting into safe mode is shown below:
- Restart your Mac by pressing the power button and then hold the Shift key immediately.
- Hold the key until you hear the startup chime or see the Apple logo.
- If you can enter into Safe Mode and log in to macOS, the problem may have been resolved. Restart your Mac usually, and then take a look at if you can pass the login screen.
Note: If FileVault is enabled on the startup disk, It’s possible that your Mac won’t boot into Safe Mode. In this situation, you may be asked to decrypt your startup disk and log in twice.
Solution 3: Reset NVRAM/PRAM
NVRAM or PRAM is a kind of memory utilized by Mac that stores specific settings related to your startup disk preference. If your Mac is not starting correctly, you might think about resetting the PRAM. You can try restarting your Mac and all at once holding Command + Option + P + R keys for about 20 seconds. The Mac computer will restart automatically.
Solution 4: Boot up your Mac in Recovery Mode
Recovery Mode is a default tool in macOS created to repair your Mac form software issue. It offers various macOS Utilities to keep your Mac good. You can restore data from Time Machine, reinstall macOS, get help online using Safari, and even repair or erase a disk.
Here are the steps you can get to the macOS Recovery screen:
- Restart your Mac.
- Hold down Command + R key in the meanwhile. Keep pressing the keys until the Apple logo shows up.
- Release keys until the macOS Utilities window appears.
- Repair the startup disk with First aid
- In the macOS Utilities window, click on Disk Utility and click Continue.
- Select Show All Devices from the View menu to list all detected disks and volumes.
- Select the startup drive from the sidebar.
- Choose First Aid and click Done.
After the repair process completes, you need to restart your Mac to see if you can log in.
- Erase the startup disk
Note: The following method will delete all the data on your Mac computer. Therefore, you need to make sure you have backed up your important data before trying this. Don’t have backups? You can download iBoysoft Data Recovery for free. It is powerful and free. You can run the software in macOS recovery mode and recover lost data from the non-booting Mac without creating bootable media.
- Choose Disk Utility and click on Continue within the macOS Utilities window.
- Select the Mac hard drive in the left sidebar.
- Click on Erase on the top toolbar.
- Input a new name and choose a format. If your Mac runs macOS High Sierra and later, you should reformat the disk into APFS. However, if your Mac runs macOS Sierra and earlier, you need to reformat the disk into Mac OS Extended.
- Click Erase.
- Reinstall macOS
Note: Before following the steps, please make sure you are connected to a stable Internet connection.
- Under macOS Utilities, choose Reinstall macOS.
- Click Continue and follow the on-screen wizard.
Solution 5: Send your Mac computer to a local Apple store
Your Mac may still be stuck on the login screen after trying all the methods above. In this case, we recommend contacting Apple support and taking your Mac to a local Apple store. The technician there will be able to help you.
ALSO READ:
Conclusion
A Mac stuck on the login screen is troublesome. Worse still, you may lose files in the meantime if you have no habit of backing up. Fortunately, the fix is relatively easy. This article introduces four practical solutions to fix this issue, along with one free Mac data recovery program – iBoysoft Data Recovery for Mac. I hope the post would work for you.
Do you have any suggestions or questions? You are welcome to leave comments below.
Author bio:
Katrina is a technology writer for the last four years based on iBoysoft. A writer by day and a reader by night, she loves sharing tech tricks and tips with everyone. You can find her on FaceBook.