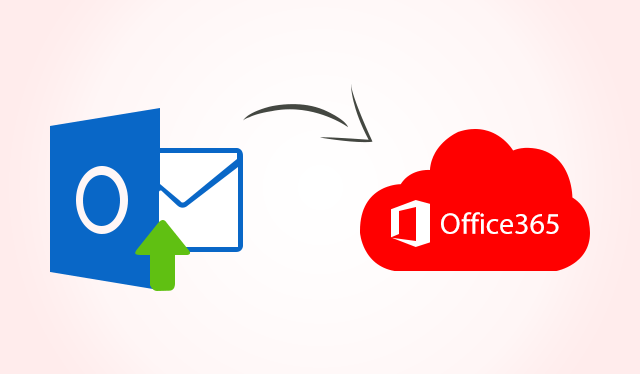
If you are planning to migrate Outlook contacts to Office 365 but facing problems then you have come to the right place. Here, we will explain how you can perform the migration in all possible circumstances. MS Outlook creates two file formats namely PST and CSV. You can easily work with a CSV file but if your have your contacts stored in a PST file, things can get a little complicated. Since Office 365 does not accept a PST file, you have to alter it migrate the contact list.
A PST file is created by MS Outlook that can store all of your data items including calendars, notes, emails, contacts, etc up to 2 GB. Situations have been observed where the users have a corrupt, orphan PST file that they cannot access. The content within the file then reaches the banks of getting lost forever. Therefore, to prevent such mishappenings, we shall explain the best method to migrate content to Office 365.
How to Migrate Outlook Contacts to Office 365?
You can migrate the contacts either manually or by using automatic software. But in this section, we will first explain how you can migrate them without needing an Outlook account. This means if you have a damaged, orphaned PST file lying on your computer system which is unacceptable by Outlook, you can use this method. PCVITA Outlook to vCard converter provides all these features and can export Outlook address book to VCF, CSV, and seven other formats. Below are some noteworthy features of this tool:
- Can migrate multiple Outlook contacts in a single attempt.
- Supports corrupt, password-protected, orphaned PST contacts.
- Matches the custom fields of all contacts automatically.
- Maintains the folder hierarchy and data integrity.
- Migrates all fields and attributes of the contacts.
Steps to Migrate Outlook Contacts to Office 365
- Install PCVITA Outlook to vCard converter software. Add Outlook PST contact file(s) or folders to it.
- After selecting them, the tool will scan the contacts before it adds them to its interface.
- Now, you can preview all details and information about those files. Choose the contacts that you’d like to migrate.
- Select CSV as the export option, browse a location to save this file. Then, click on the ‘Export’ button to begin the process to migrate Outlook contacts to Office 365.
Import CSV to Office 365
- Enter credentials to log in to Office 365 Contact Group.
- Click on the ‘Manage’ button & then choose ‘Import Contacts’.
- After this, select the .csv contacts you created above.
- Finally, tap on the Import button.
You have successfully migrated Outlook contacts to Office 365. Users can now view the entire data in their O365 account. There is a manual way to do the same task as described below.
Manually Migrate Outlook Contacts to Office 365
- First, you will have to export CSV contacts from your Outlook.
- Launch MS Outlook and tap on the File option.
- Click on Open & Export > Import/Export wizard.
- Choose ‘Export to a File’ and click on Next.
- Then, select ‘Comma Separated Values’ > Next.
- Select the ‘Contacts’ folder to export files from.
- Browse a location to save this file.
- Map the custom fields and click on Finish.
This manual method has some limitations such as the unavailability of a wide variety of fields to map. You cannot map all of the custom fields. Also, mapping is a very long and tedious process and not worth the time.
Final Words
In this article, we have explained different ways to migrate Outlook contacts to Office 365. Users can either go for the manual or the automated solutions depending upon the availability of Outlook. Also, if you have a damaged PST file, you can choose to go for the tool we recommended that promises to give you perfect and accurate results.


