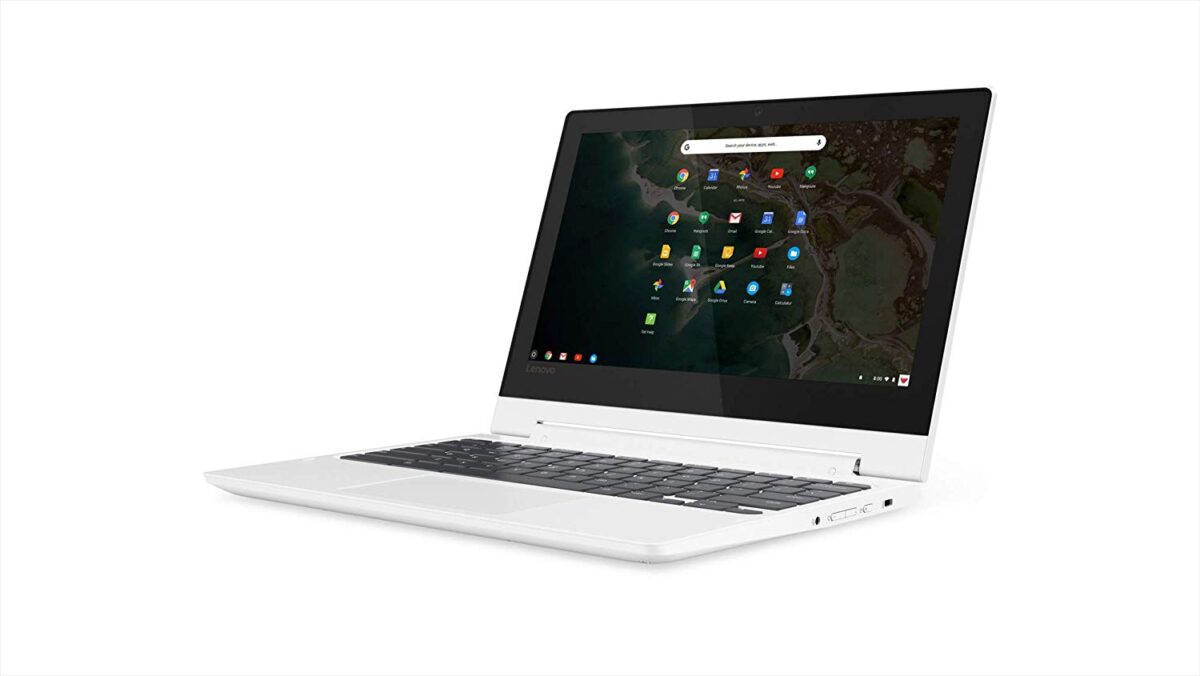Chromebooks are not costing great deal Alternatives to Windows or Mac desktops/laptops. If you are familiar with Windows and Mac, you’ll know that taking a screenshot in Windows & Mac OS is simple and easy. Without a specialized “Print Screen” key, taking screenshots in Chromebooks is drastically different. But it is straightforward to take a screenshot in Chromebooks. Read more to learn how to take a Screenshot on Chromebook.
There are several ways and techniques available to take screenshots on Chromebooks. You can take screenshots by:
- Using Keyboard
- Using Side buttons
- Using Extension
Take Screenshot on Chromebook Using Keyboard
Although Chromebooks did not have dedicated Print Scr Key, you can take screenshots with specific keys.
To capture the whole screen: Press CTRL + Windows Switch Key.
Moreover, to capture a particular part of the screen: Press CTRL +Shift + Windows Switch Key (After pressing those keys, drag the selection to your preferred size)
Press CTRL + SHIFT + Windows Switcher
While using an external Keyboard, you must use Ctrl + F5 keys to capture the entire screen & Ctrl + Shift + F5 keys to capture a particular part of the screen.
Take Screenshot on Chromebook using Side buttons
If you are using Chromebook in the tablet mode, the virtual keyboard does not offer the same buttons. At that time, you can take the Screenshot just like android mobiles. Press power + volume down buttons simultaneously to take the Screenshot. It merely works to capture your entire screen, & to take the cropped section, you need to use the keyboards.
Take Screenshot using Side buttons
Take Screenshot on Chromebook using Extension
The above mentioned two methods will work on all types of Chromebooks. If you require more accessibility, you can use the extension named Nimbus Screenshot & Screen Video Recorder. It enables you to take a simple screenshot and record a video on your Chromebook screen.
Where to Find My Screenshot?
By default, the Chromebook will save your Screenshot in the Downloads folder. The image will be kept and saved in the PNG format, and a pop-up will appear on the screen as soon as you take the Screenshot. Just tap that notification to access all the screenshot files.
Final Thoughts:
Dear Readers, it is how you can take screenshots of all types of Chromebook models. You can even use 3rd party tools such as FireShot, Lightshot, & Awesome Screenshot. After taking the Screenshot, you can upload it to Google Photos or Google Drive to permanently save the image. Thank you for visiting. For further queries & feedback, feel free to leave a comment below.