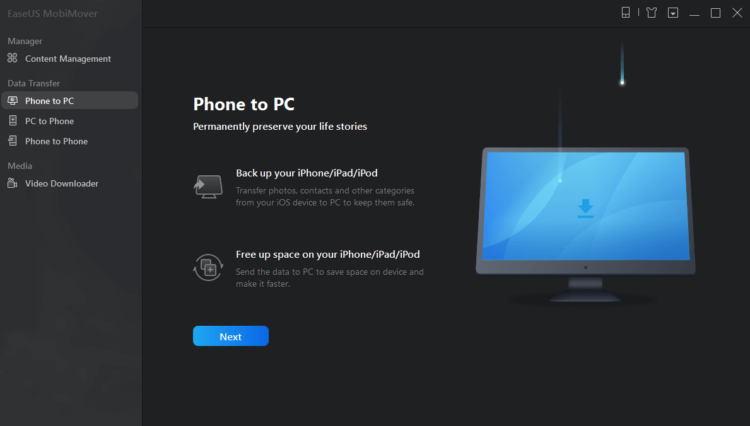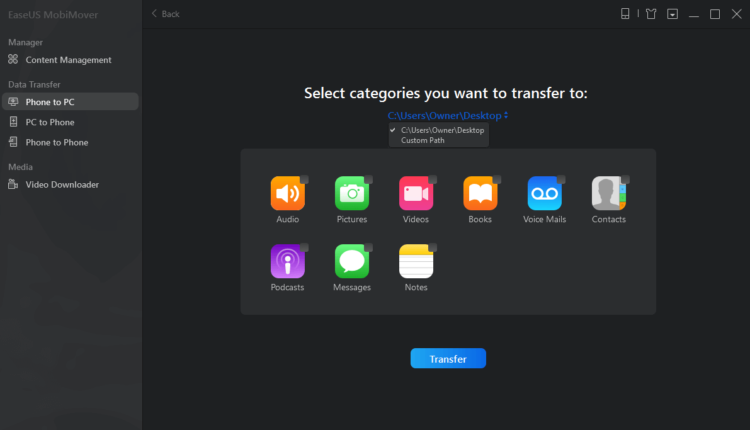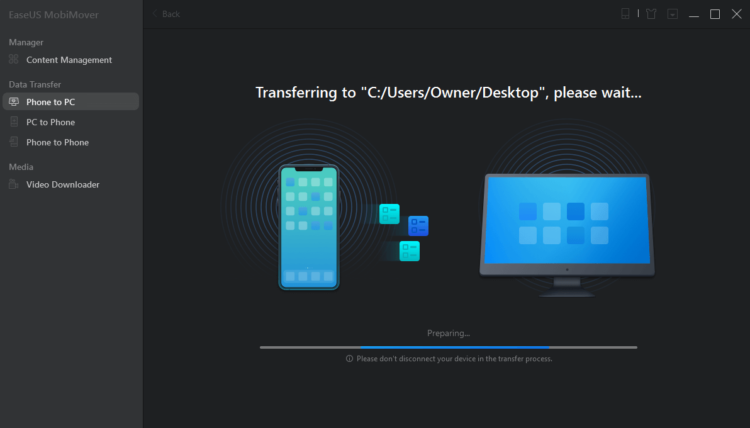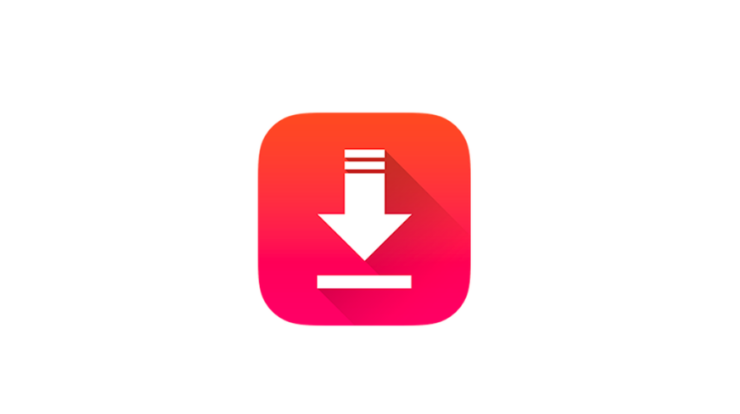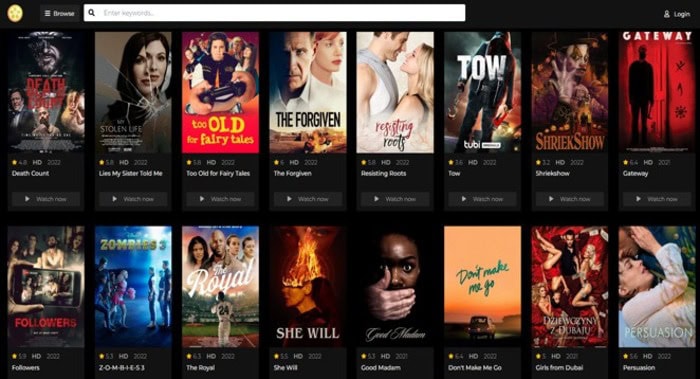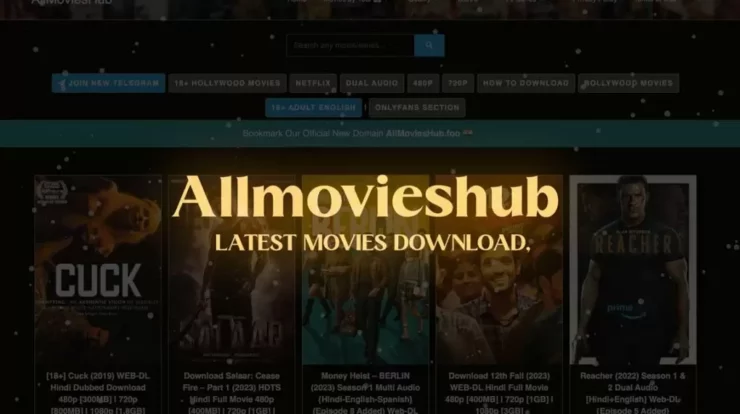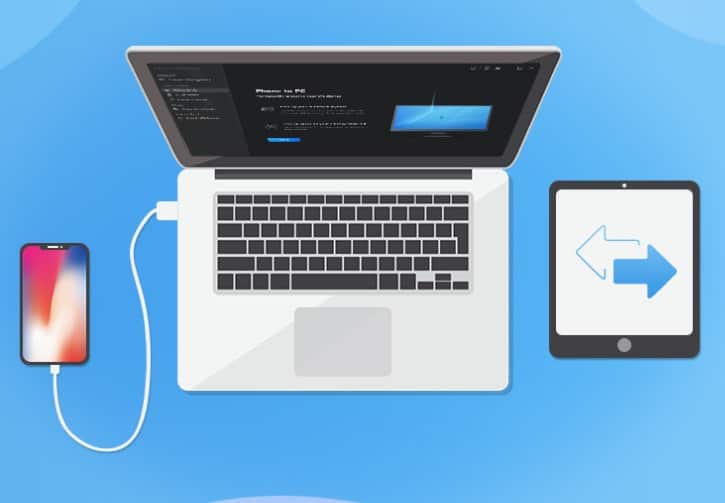
In a world of technology, there is a constant need to transfer files from one device to another ranging from your favorite photos and videos to more formal files like PDFs and work documents. With their popularity in the market, you may find yourself having to transfer date from your iPhone to PC or the other way around, whether you are an Apple user or not.
So whether you want to backup your data or it is the enrichment of the device content you are after, there is a constant need for the movement of photos, videos, contacts, messages, PDFs, Excel files, Word documents, and other items between the smartphone you hold in your hand and your laptop.
But with a special security system of all the devices working on the iOS, there can be problems or confusion in this working. Read on to find the best solution for your requirements!
How to transfer files from iPhones to PC
Though there are many ways to make sure that you have a safe and encrypted transfer of files, one of the safest and most convenient ways is the EaseUS MobiMover
1. EaseUS MobiMover
Best for the transfer of Photos, Videos, Audio Files, Contacts, Messages, Podcasts, Books…
Counted as one of the best iOS data transfer software, the EaseUS MobiMover is one of the leading free ways to make sure that your experience in transferring files is as smooth as it can be.
A customer-friendly app, the EaseUS MobiMover can not only transfer files from your iPhone to PC but also improve the contents on your iPhone from your computer for free. What’s more? It is all the easier to transfer files from one iOS device to another with this brilliant. So whether you want to transfer everything at once, or want to step back and choose one at a time, this is the application for you. To transfer files between iPhone and Mac, there is a simple way to do it.
To give you a guide of how simple the application of this app is in your daily life, let us explore the steps to transfer files from your iPhone to your PC for free.
Step 1:
Connect a USB cable to your iPhone and connect it to your PC. Once you reach a secure connection, click the trust pop up on your notification bar. This will make sure that your iOS device lets your computer trust your device.
Post this, you would open the EaseUS MobiMover. On the home screen of this app, you would need to choose the data transfer option and then select “Phone to PC” and “Next” respectively.
Step 2:
After you choose the correct options, the MobiMover will read and load the whole supported files on your iOS phone automatically and form a list of all the items unchecked. This will give you the option to select and choose the files you want to transfer from your iPhone to your computer by ticking next to the corresponding apps. Once you have selected the required files, click ‘transfer’. Once you have decided to transfer the file you will get an option to choose the drop location on your computer. If you do not decide any particular location, they will be placed on Desktop by default.
Step3:
Once you click on the transfer button, the MobiMover will immediately start transferring files from your device to the PC without any intervention of iTunes. Just sit back and relax till it transfers the files. Once it completes you can view the items on the computer to check the entire list of transfers.
Note: Certain files like messages and contacts will be saved as .html files on your computer which will require a browser to check the details. You can do so with the browser of your choice.
Perfect software to transfer files can be used further for the transfer of files from Apple devices like iPad, iPod, and of course your iPhone.
2. Copy files from your iPhone to your PC with iTunes file sharing
Best for the transfer of Documents created by Keynotes, Numbers, Pages, or other apps that work with File Sharing
One of the most common ways to transfer files to your computer or supported apps, this is a slightly more complicated process that will need a list of permissions to transfer.
One thing that you would need to make sure before using this is the transfer is created by an app that works is compatible with File Sharing.
Often iTunes allows you to transfer documents, files, and even music and photos to your PC using a USB cable over a Wi-fi connection. There is an alternative method of sending files over Wi-fi by syncing it to your device according to the guide provided by apple.
To transfer your files to your PC from iPhone with iTunes sharing USB, follow the following steps:
Step 1. Connect your iPhone to your PC and click to launch iTunes if it somehow doesn’t run automatically.
Step 2. In the iTunes window, find and click the “Device” tab and then select the “File Sharing” option
Step 3. in the list choose the app you want to transfer from which you want to transfer files to PC.
Step 4. Select the particular files you want to move to the computer and subsequently click “Save to”.
Step 5. Select a location to save the items and click “Save to” to start transferring files from your iPhone to the computer.
Why choose EaseUS MobiMover?
A simple to use, free application that makes your life easier, there are not many reasons standing against this amazing app to be your partner in file sharing. But to give you a clear picture of all that you would be getting, here are the features of the EaseUS MobiMover you would be entitled to:
- Content Management
- Creates a list of all the data in an unmarked format, to make it easier to choose before the transfer
- Deletes content on iOS devices,
- add content to your iOS devices,
- transfer files to PC and another iOS device
- Date transfer
- Three separate transfer options to freely transfer your data
- Easy to switch modes for data transfer
- Separate Video Downloader
- Download videos via URL from more than 1,000 sites
- Ease to choose between a plethora of options
- Supported to transfer photos, videos, contacts, notes, audios, books, and more files
- Beyond that, even if you want to download any video from any site using an URL online, this is the perfect app.
Conclusion
A simple answer to all the transfer related questions, the EaseUS MobiMover is not only the perfect partner for transferring but it also comes with a free interface that costs your nothing. A choice of the ease with no additional costs, the choice has never been clearer!
So if you are an iPhone user, and don’t want to indulge in the list of tricks to transfer your files, here is a simple easy and brilliant answer to make sure you don’t have to spend time getting confused!