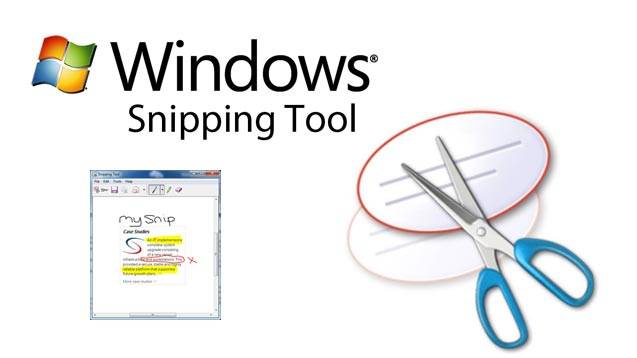How do I use Windows 10’s Snipping Tool? We come across relevant details in our everyday work life that we might want to save for our future use. We may often want to illustrate the previous review’s particular aspects and details in our emails and PowerPoint presentations.
The best way to provide your description with a viewpoint is by posting or adding any screenshots. With the help of this Snipping Tool in Windows PC, capturing screenshots is now made simple.
There are some easy-to-use features in the Snipping Tool for Windows 10. The snipping instrument has come a long way from a free flow screen capture to the screenshots’ finest editing!
This article is all about taking the snipping instrument into your everyday work life and finding new ways to work with it. To know more, read ahead!
[lwptoc]
What is Windows 10 Snipping Tool?
An in-built Microsoft Windows app that easily takes screenshots of your system screen is a Snipping Tool. Four modes come with it: free snip type, rectangular snip, window snip, and full-screen snip.
These various modes allow you to determine your screenshot’s shape, which makes the Snipping Tool a nice one to use. The delay role is another feature that’s worth noting. It helps you to determine how many seconds you want the tool to wait until a screenshot is taken.
The Snipping App is going to another home with a recent Update to give birth to a new tool: Snip & Sketch. With the latest update of the snipping app, it is now possible to edit a 3D touch screenshot.
Benefits of the Snipping Tool
The snipping app has more advantages than you can imagine, with a built-in Windows 10 tool that makes it easy to capture and edit screenshots. It has four main modes that you can use to capture either a screen free-flow, rectangular or full screenshot.
Touch writing, ball-point pen writing style, along with a pencil and highlighter has been included in the latest update that allows you to edit your screen capture or style image that is already stored. A ruler and a protractor come along with the snipping unit, in case you want to apply measurements to your screenshots.
The “timeout” function will help you catch a screenshot after a certain period of time. With the snipping app, the screenshot can now be conveniently shared in one go. But, in Windows 10, how do I use the Snipping App?
How to use the Snipping Tool on Windows 10
Windows 10 Snipping Tool Location
Locating it is the primary step in using the Snipping Tool! Where is Windows10’s, Snipping Tool? It’s quick to type “Snipping Tool” into the search window. Just click and start using the tool once it appears in the chart.
It can also run the Snipping Tool with the aid of the Start press. Access the Start menu and select the All Apps option. Then pick Windows Accessories and hit the tool for Snipping.
Via Run is another way to start using this method. Press Windows+R, type the Snipping Tool, and then press OK. By typing “snippingtool.exe” and pressing the Enter button, you can even open it through the command prompt.
It is time to learn how to use it once you have the Snipping Tool going. You can easily work around your screenshots with the following steps.
How to Crop a Screenshot
You will first need to determine the form you want to use before taking a screenshot. By clicking on the ‘Mode’ button, you can do that. You will have four options available after choosing the Mode drop-down:
- Window Snip
- Free Form Snip
- Full-Screen Snip
- Rectangular Snip
Make sure that you use your mouse to pick the area to take the screenshot when choosing the free form or rectangular snips. Click on the “Delay” button to include a delay before the capture, and pick the number of seconds you want to delay before taking a snip. If you want to use the same mode to take a new screenshot, click on New.
You can write or highlight it after taking a screenshot by clicking the Pen and Highlight keys. If you want to delete some part of the screenshot, you can also press the Eraser button.
Use the save and copy buttons available at the top of the captured snippet to save and copy your screenshot. Write the desired snip name in the “Save As” text box and save it to any desired spot. Click the Options button to further explore other options inside the Snipping Tool. You can monitor the colors of ink and numerous other features of the Snipping method.
The snip includes the URL at the bottom when you take a snip from the browser window and save it as an HTML file. Uncheck the “Include URL under snips (HTML only)” checkbox if you want to prevent the URL from appearing below the snip.
If you want to give your screenshot a 3D effect, select Edit > Edit with Paint 3D. This allows you to add color, adjust the scale, and use other features to improve the screenshot further. If you want your screenshot to be printed, right-click it, and then select the Print option.
Keyboard Shortcuts to use Snipping Tool
Click the Windows logo icon on the keyboard to open the Snipping Tool and enter the “Snipping Tool.” Once you open the Snipping Tool, use the Alt + M keys to pick your snipping mode. Choose between Free Form Snip, Rectangular Snip, Window Snip, and Full-Screen Snip using the arrow keys, and then click Enter.
Click the Alt + N keys to take a new screenshot using the same mode you last used. Finally, click the Ctrl + S keys to save the snippet. Click the Ctrl + C keys to copy your clipboard screenshot.
Also, Check :
Final Words:
You’ve learned how to use the snipping feature on Windows 10 in this post. It is one of the best Windows built-in apps to use. We come across a situation in our everyday lives where taking a screenshot is the best way to provide documentation and further explain the situations.
This Windows app can be your go-to instrument in such circumstances. It has updated itself with recent changes to serve better purposes.