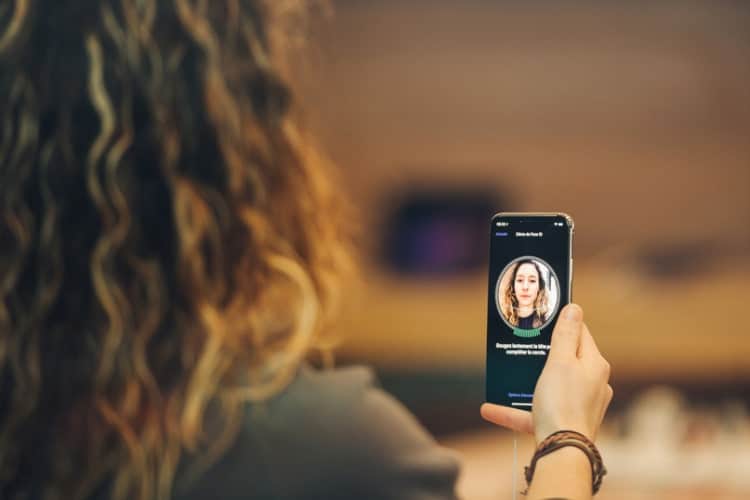Suppose Touch ID is widely believed to be the gold standard of the fingerprint scanner. Face ID is an ideal template for a facial unlock. So, For all being top-notch, Apple’s facial unlock does run into issues once in a while. Well, At times, it may fail to authenticate without any reason. And, At other times, it may throw tantrums and won’t identify you. Also, Having found myself at the receiving end of such issues on numerous occasions, I have listed the best possible solutions to fix Face ID not working on the iPhone. Suppose you’re looking for a quick fix, do give these a shot.
[lwptoc]
Face ID Not Working? Fix Issue With These Easy Fixes
There could be several reasons why Face ID may not be working on your iPhone. For Example, the problem might arise due to a random software glitch, a miscellaneous bug, or even your sunglasses or faulty screen guard. So, you will need to take a close look at various things to fix the Face ID issues on iOS.
It is worth mentioning that you can try out these solutions to troubleshoot Face ID problems on your iPad Pro as well. Therefore, irrespective of whether you run into your iPhone or iPad Pro issues, follow the tips below to fix the Face ID not working problem.
1. Restart Your iPhone
As I said above, some of these solutions might sound silly, and this probably the silliest sounding one of them all. So, Restarting your iPhone is the first thing you should try no matter what crazy glitch or issue you encounter. With the iPhone X or later, the process of turning off your phone has become a little different. Here, it would be great if you held down the Side button and either of the volume buttons until you see the option to switch off your iPhone.
Well, Once your iPhone is switched off, press and hold on the Side button until the Apple logo appears and wait for your phone to turn on. Also, In more than 50% of the cases where your Face ID is not working, this simple method should solve it.
2. Check for Software Updates
Suppose is Face ID not Working on your iPhone/ iPad Pro. An additional thing you should check for is the latest software update. So, Apple often releases bug fixes via new software updates, and you should update your iPhone as soon as the updates roll out. Well, To check if you have a software update or not, open the Settings app and go to General -> Software Update and click on the “Download and Install” button if an update is available.
3. Maintain the Required Distance
Suppose your Face ID is not working intermittently. So, The chances are high that you are not holding your iPhone at a required distance. Well, As per Apple’s guidelines, you should be holding your iPhone at a distance of 10-inches to 20-inches for Face ID to work flawlessly. Thus, keep this essential thing in mind while unlocking your iPhone using Face ID.
4. Check Your Sunglasses
Further, you should know that Face ID may stop working when wearing certain types of sunglasses. So, Sunglasses that stop infrared light from passing through cause Face ID to fail as infrared light is a part of its verification system. Unhappily, there is no way to tell which sunglasses won’t work with Face ID, so you might need to check if it’s your sunglasses that are the issue.
5: Confirm Your Face ID Sensors Are Not Covered
So, One of the main reasons that Face ID may have stopped working on your iPhone/ iPad Pro is that users unknowingly cover the Face ID sensors. This might be the screen protector you are using, a screen replacement, or the sensors might be dirty and covered with dust. Well, That’s why you should regularly clean sensors and remove/reapply any screen protector you have on the device if Face ID is not working. So, We would suggest using a screen guard with a precise cutout for the notch. Suppose you want to buy a new one, check out our handy guides for the best screen guards for iPhone 12 mini, 12 Pro, and 12 Pro Max.
6. Set Up Alternate Appearance
Well, With iOS 12 or later, Apple allows users to set an alternate appearance. It is a great feature for people whose work requires them to wear a mask or cover a part of their face. People can use this feature to set that specific look like an alternate appearance so that Face ID can identify them in any situation. So, To set an alternate appearance, open the Settings app and go to Face ID & Passcode -> Set Up an Alternative Appearance & set it up.
7. Turn off Attention Aware Feature
Well, By default, Face ID requires you to look at your iPhone with the intent to unlock the device. Meanwhile, this is a handy feature for extra security, and you should turn this feature off if you encounter too many failed to unlock attempts. You can also find this feature in the Settings app by going to Face ID & Passcode. Hither, you can scroll down to see the Require Attention for Face ID option and turn it off.
So, When you turn off the toggle, a popup shows up on the screen saying, “If you turn this off, Face ID will unlock your iPhone even if your eyes are not clearly open and looking at the screen.” Click on OK to confirm the action.
8. Reset Face ID
Suppose none of the above solutions have worked for you. The last thing that you can do is reset Face ID and set it up again. More often than not, it solves the ill-functioning of Face ID. Thus, I would recommend you to go for the reset. To do that, open the Settings app, tap on Face ID & Passcode, and then tap on “Reset Face ID” to re-record your facial data.
Also, Check :
Face ID Not Working Fix Issue With These Easy Fixes
As you can see, the solutions to the ‘Face ID not Working’ issue are pretty simple. From what I can tell from my experience, the Face ID works quite reliably in most cases. Whenever I encounter any problems, these quick fixes often come to my rescue. So, I hope they work in fixing the Face ID on your iPhone as well.
If nothing solves the problem, you should get your iPhone checked by an authorized service center at the earliest. If you have any doubts or any other handy tips to fix the issue, do let us know in the comments section.