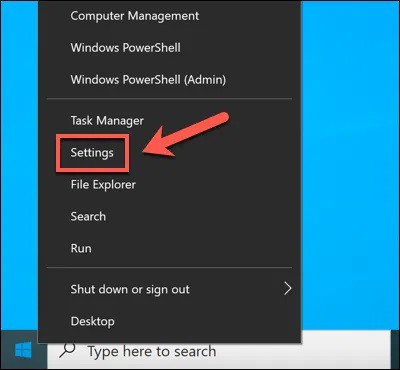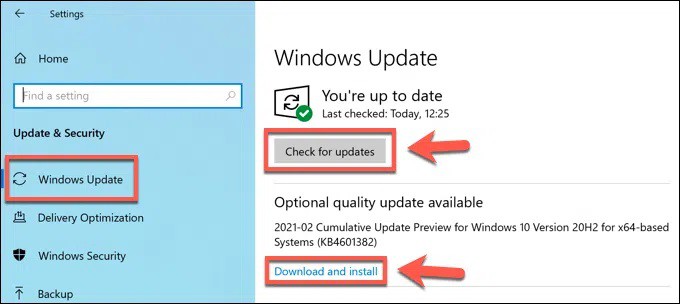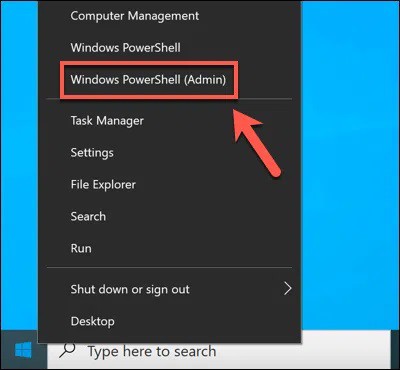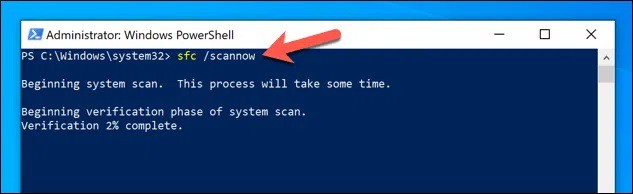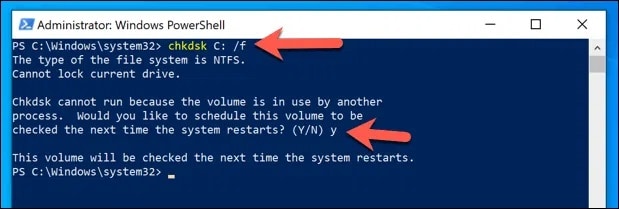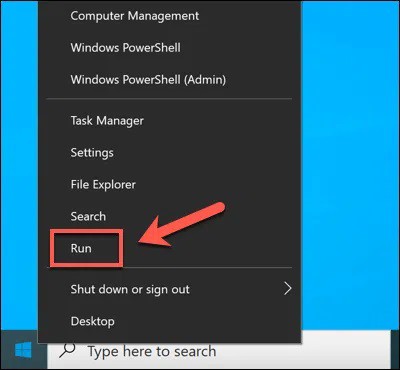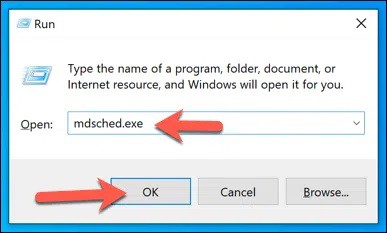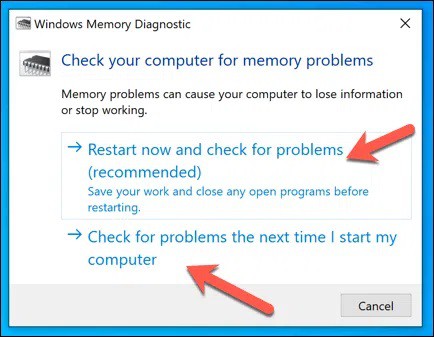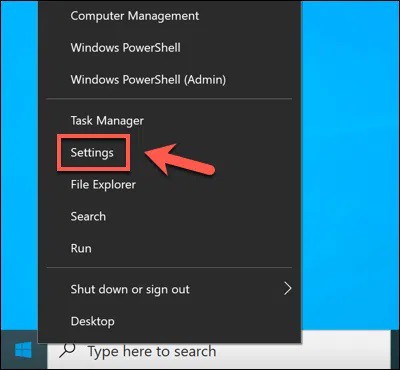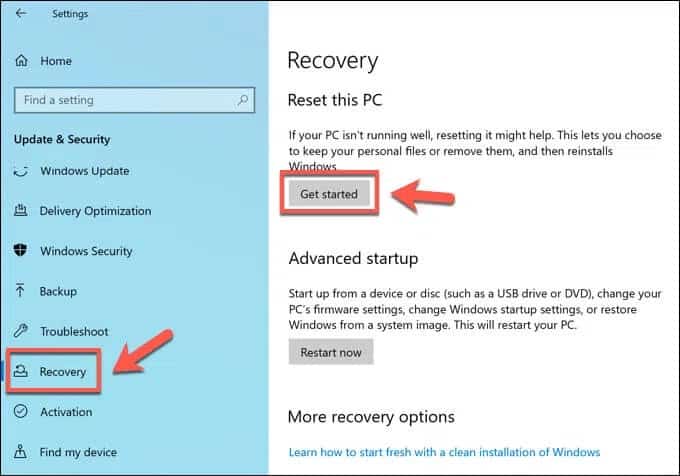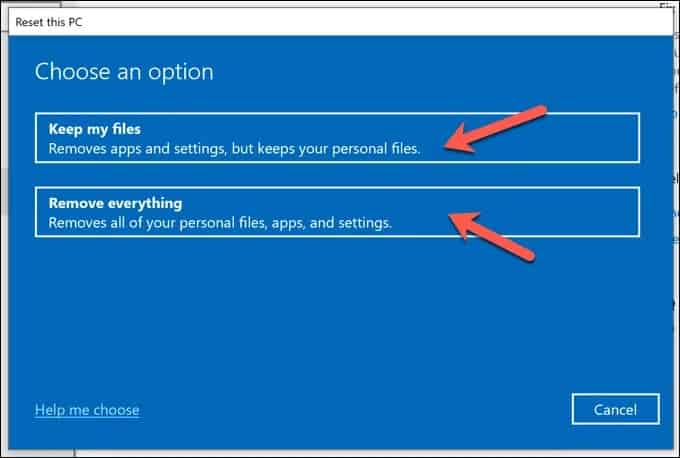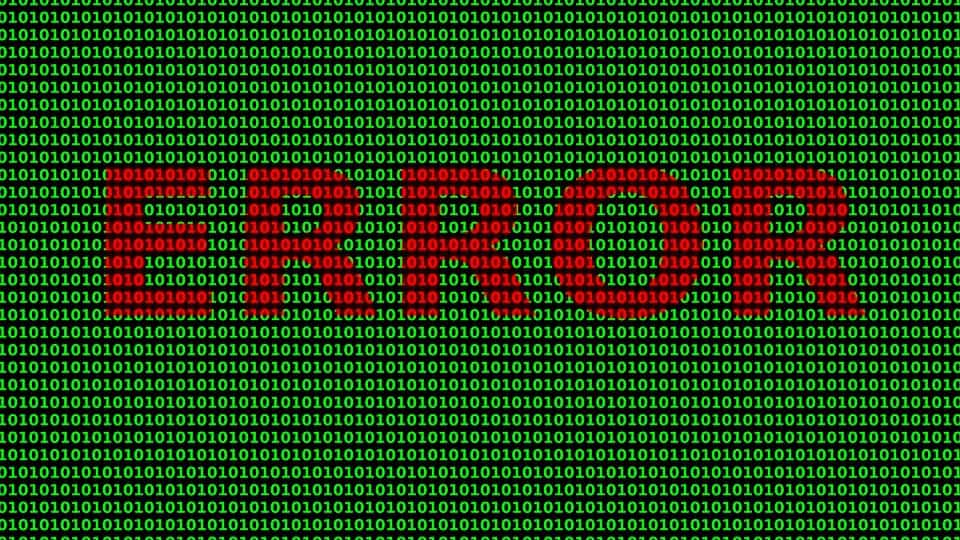
BSOD – Blue screen of death errors in Windows PCs can put a stop to computer access in an age when it’s more important than ever before. If you have an unexpected kernel mode trap or a critical process has died, your PC will not work till you fix the Kernel Security Check Failure problem.
A BSOD kernel Security Check Failure Windows 10 is another common BSOD error that can appear under certain conditions. Corrupted system files are usually to blame, but faulty hardware or out-of-date drivers can also be blamed. Here’s how to fix a BSOD caused by a failed kernel security check. Has your Pc stopped working and you need to Fix it Quickly? Get to know the Best Computer Repair Services.
[lwptoc]
What Causes a Kernel Security Check Failure Error in Windows 10?
Kernel Security Check Failure not restarting: Some BSOD errors are challenging to investigate, but if you get a kernel security check failure BSOD, you can assume one of two things is wrong, either your hardware is broken, or your system files are corrupted.
These issues may result in your PC making an incorrect attempt to access the Windows kernel. Illegal access to the system kernel, the most secure service in the operating system, causes an integrity check to fail, resulting in a crash and a BSOD error like this.
In most cases, running Windows Update will fix problems caused by corrupted or outdated system files. All available system updates will be installed, including any device driver upgrades. Windows PowerShell can also run other maintenance utilities like System File Checker (SFC) and chkdsk.
Faulty system memory or other components could be the source of the issue. You may want to check your hardware for problems and replace it if necessary. If that doesn’t work, your only option may be to take more drastic measures (such as resetting Windows).
Check for System and Driver Updates
An outdated system with missing (and necessary) bug fixes frequently results in a Windows stop code “kernel security check failure.” Update your system and drivers to the latest versions through Windows Update to fix the issue.
1. Start by right-tapping the Start button and select Settings from the context menu that appears.
2. To check for new updates, go to Settings > Update & Security > Windows Update and click Check for Updates. To begin the installation of any available updates, click Download (or Download and Install). Restart your PC to complete the installation of any available updates.
This problem should be resolved with updated drivers; however, you may discover that new drivers are also responsible for failing the kernel security check on Windows 10. Therefore, if this error occurs after you’ve recently updated your device drivers, either manually or through Windows Update, you may need to roll back a driver.
Run the System File Checker & Chkdsk Tools
Whenever one of the Windows system files is corrupted, Windows will cease to function as it should. You can assist in resolving the issue by running SFC and chkdsk on your hard drive to check the integrity of your system files.
1. Right-click the Start button and select the Windows PowerShell (Admin) option to open a new Windows PowerShell window.
2. Type sfc /scannow in the PowerShell window to launch the System File Checker. You’ll have to wait until SFC has finished scanning and, if necessary, repairing your system files.
3. Type chkdsk C: /f to verify the integrity of your system drive’s file system after the SFC tool has finished. The next time Windows reboots, it will ask if you want to schedule a boot-level drive scan to take place. Restart your PC after typing Y and selecting the Enter key to confirm your action.
There are no guarantees with SFC and chkdsk, but running them will let you know (at the very least) if your system files are to blame.
Test Your System Memory
The health of your hardware may need to be examined more closely if the SFC and chkdsk tools fail to resolve a kernel security check failure in Windows 10. A kernel exception message like this one could be caused, for example, by memory problems.
1. To see your system memory is good, run a memory test. The built-in Windows Memory Diagnostic tool can be used for this. To begin, select Run from the Start menu’s shortcut menu by right-clicking.
2. Type mdsched.exe in the Run box and click OK.
3. Windows will request your permission to restart in the Windows Memory Diagnostic window. To check for problems right away, choose Restart now and check for issues, or check for issues the next time I start my computer to put it off until later.
To ensure that your system memory is functioning correctly, use the Memory Diagnostic tool. If any problems are found, you may want to think about upgrading your system memory.
Reset Windows 10
Unfortunately, common BSOD issues like a BSOD due to a kernel security check failure can only be fixed by taking drastic measures. If you’re unable to fix your computer, you should think about wiping Windows 10 and starting over.
Backing up your files is highly recommended before you begin this process to avoid losing anything important.
1. Start by right-tapping the Start button and select Settings from the drop-down menu that appears.
2. Select Update & Security > Recovery from the Settings menu. Start the process of resetting your device.
3. You can choose to keep your files or wipe your hard drive clean, resetting Windows 10 to its factory settings in the Reset this PC menu. To make your decision, click on either Keep my files or Delete everything.
Only if Windows is still booting will these steps be practical. Alternatively, you can create Windows 10 installation media using a USB drive or DVD and reset Windows 10 by following the on-screen installation instructions.
Fix: Kernel Security Check Failure Installing Windows 10
The steps described above should assist you in resolving a kernel security check failure BSOD and preventing it from occurring again. For this cause, you should regularly monitor your PC’s performance and keep your system updated with the latest bug and security fixes. In addition, you should also perform regular malware scans to ensure your PC is free of malicious software.
ALSO READ: Google Chrome Black Screen
However, the hardware on which a PC runs determines its quality. If you’re getting a lot of BSOD errors, you may have a problem with your computer’s hardware that you can’t fix. It’s possible that it’s time for a hardware upgrade or that you should build or buy a new PC.