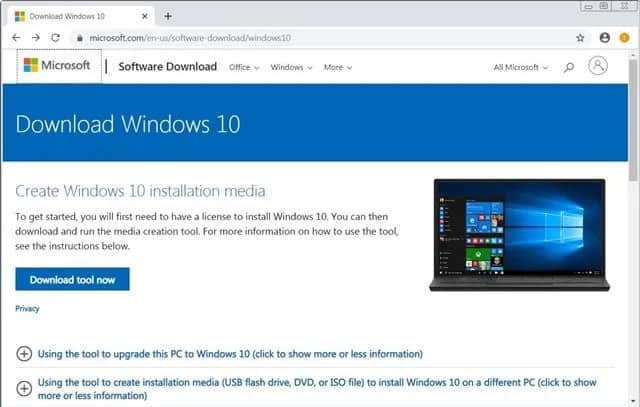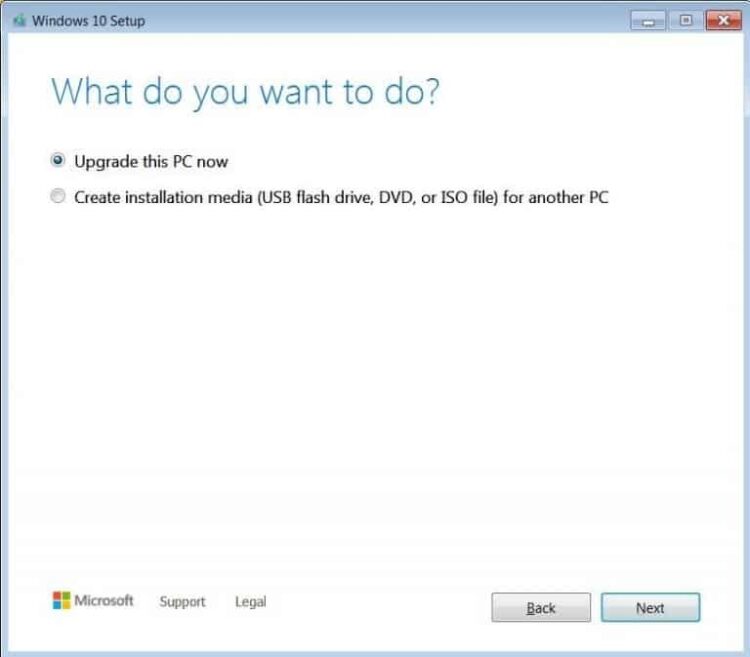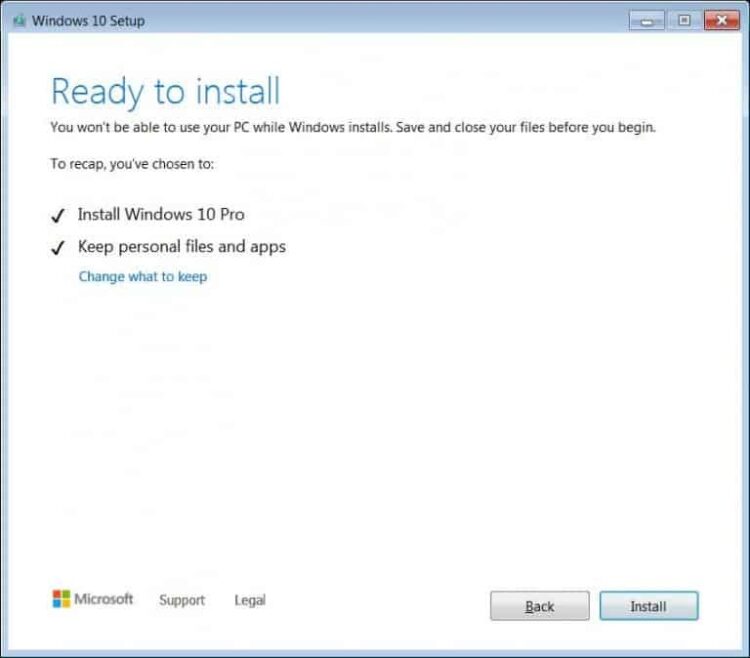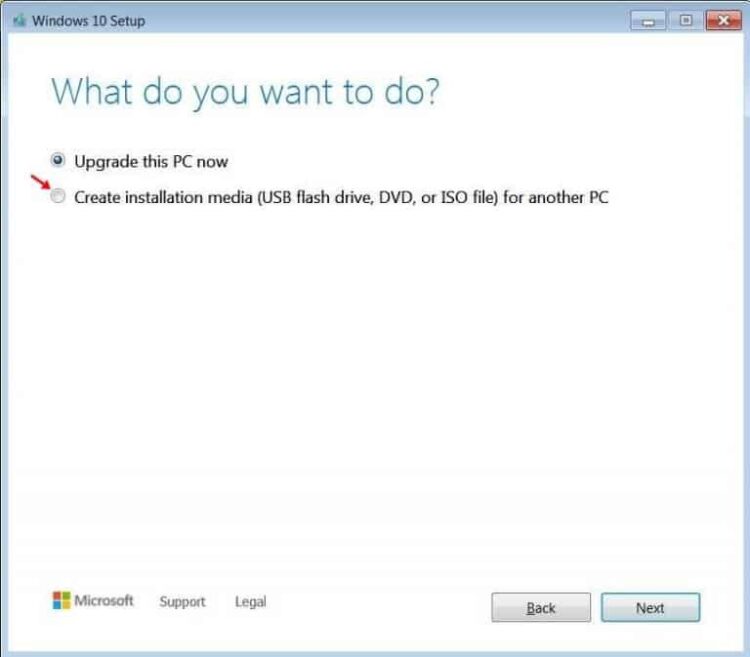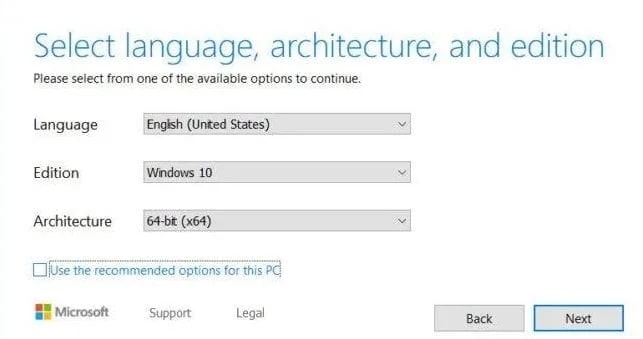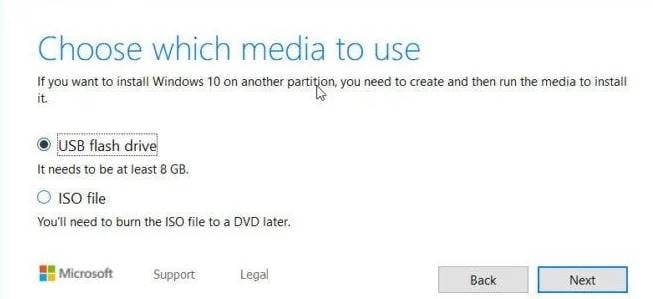This article will go over how to use the Media Creation Tool for Windows 10 to upgrade the existing operating system.
The days of using DVDs to install a new operating system are long gone. First, DVDs are now obsolete, and more importantly, laptops and computers do not have an optical disc drive. Instead, a USB drive can now be used to install a new operating system.
USB devices, as opposed to DVDs, are portable and fast. There are currently a plethora of bootable USB tools available for Windows. Any of them can be used to create Windows installation media.
Microsoft also provides a bootable USB tool for Windows 10 that is extremely dependable and simple to use. In addition, Microsoft’s ‘Media Creation Tool’ is a bootable USB tool that can upgrade an older version of Windows or create installation media (DVD, USB, or ISO file).
What is Media Creation Tool?
Media Creation Tool is a famous tool that downloads Windows 10 ISO files and converts them to bootable media in minutes. It is a Microsoft-approved tool that is currently used by millions of people. You can use this Tool to do 2 different things.
1. Create a bootable media drive (DVD or USB).
2. Upgrade your computer
How to Download Windows 10 Media Creation Tool Version 20H2
As a result, this article will go over how to use the Tool for Windows. So let’s go check it out.
Download Media Creation Tool
Latest Version of Windows 10 Media Creation Tool
Specific Versions:
Download the Windows 10 Media Creation Tool for Version 20H2
Download Windows 10 Media Creation Tool for Version 2004
Step 1. Firstly, download the Tool.
Step 2. Once downloaded, then run the Tool on your system.
Step 3. On the next page, tap on the ‘Accept’ button.
Download And Install Windows 10 Version 20H2
Version 20H2 of Windows 10 focuses on bug and performance fixes. It also includes a new Microsoft Edge browser, a more powerful Your Phone app, a cleaner start menu, and other software enhancements. If you use the Media Creation Tool’s Upgrade PC option, it will most likely download and install the most recent Windows 10 version 20H2. Here’s how to use the tool to install Windows 10 version 20H2.
Upgrading Your Own PC
After downloading it to your computer, run the Media Creation tool. Next, upgrade your PC using the tool by following some simple steps outlined below.
Step 1. Run the tool, and you’ll find two options on the next screen –
- Upgrade this PC now
- Create installation media
Step 2: If you need to upgrade the operating system, choose the ‘Upgrade this PC’ option and press the ‘Next’ button. You will be asked to keep your files or delete them all on the following page. Select Keep all apps and files and press the ‘Next’ button.
Step 3: Next, wait for the tool to download the most recent operating system. Once downloaded, you must complete the upgrade process by following the on-screen instructions.
Create Installation Media (ISO File or USB Flash Drive)
If you need to make Windows 10 installation media, you must follow the steps below. First, launch the Tool on your computer. There are two options there-
- Upgrade this PC
- Create Installation Media
To make Windows Instal Media, choose the second option, Create Installation Media. Then, on the next page, select the Language, Edition, and Architecture.
On the next screen, you’ll find two options:
- USB Flash Drive
- ISO File
To make installation media, choose the second option, Create Installation Media. Then, on the next page, select the Language, Edition, and Architecture.
Final Words
So, this article is all about the Media Creation Tool in Windows 10. I hope you found this helpful article! Please forward it to your buddies as well. If you have any questions, please leave them in the comments section below.