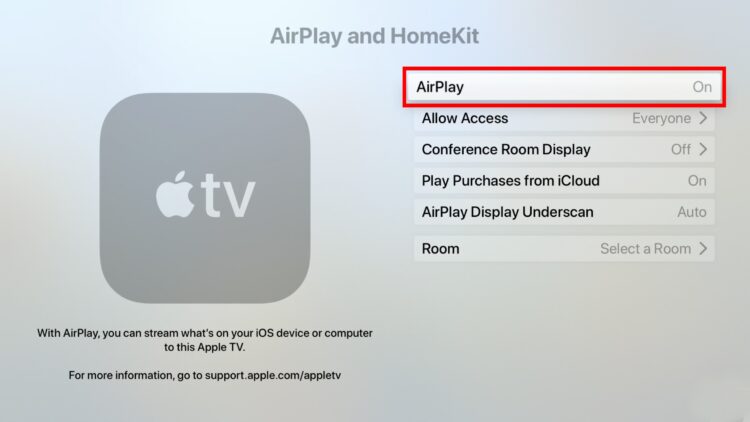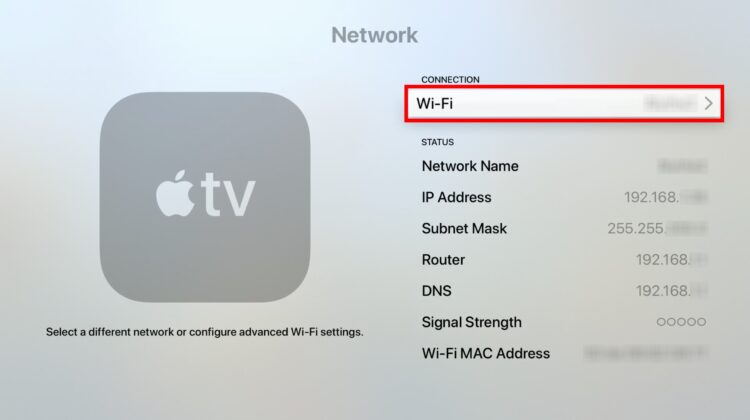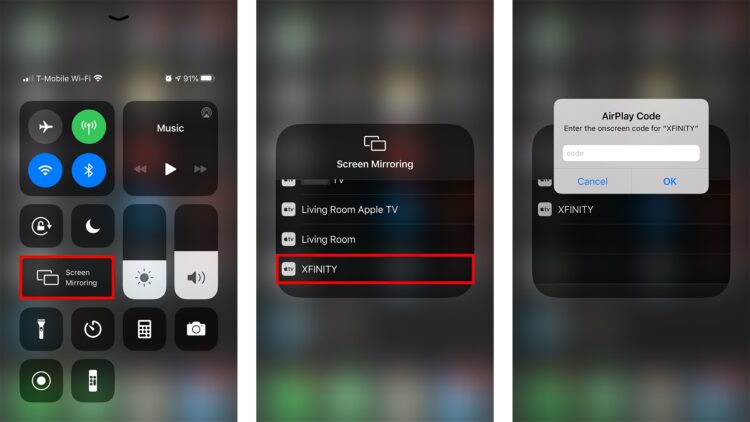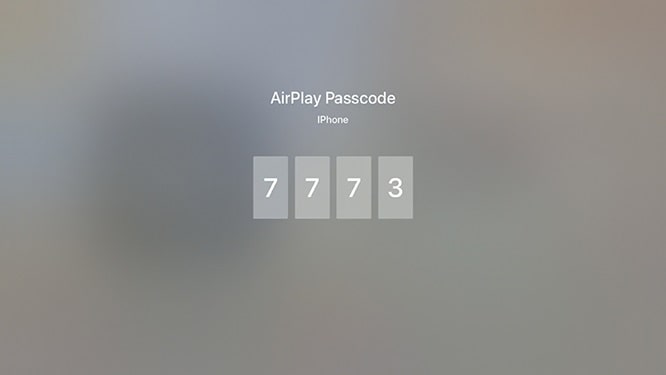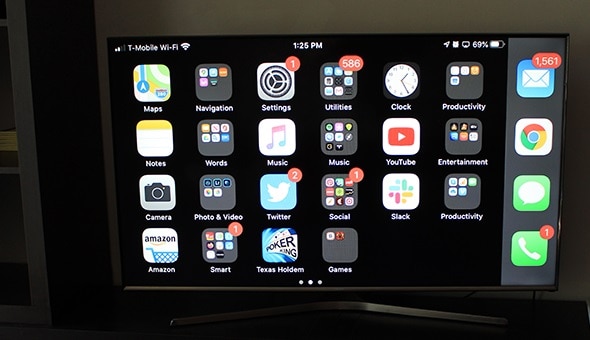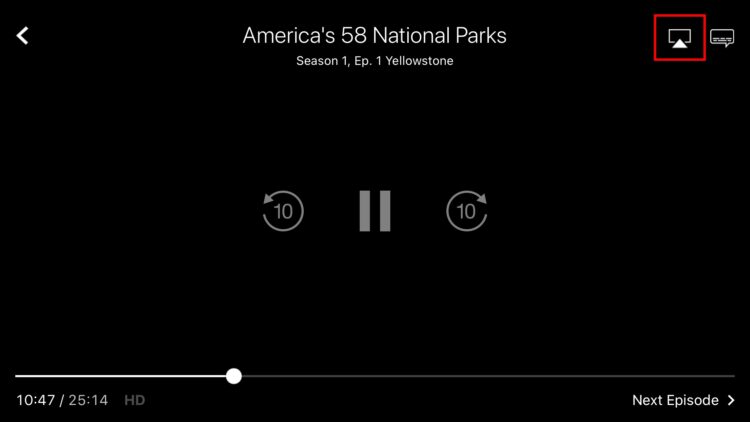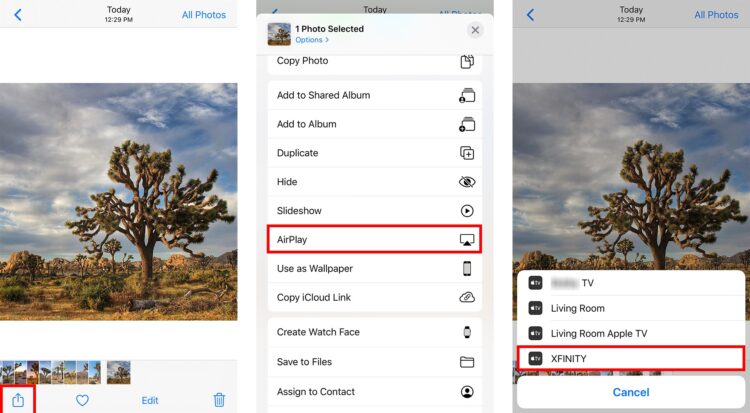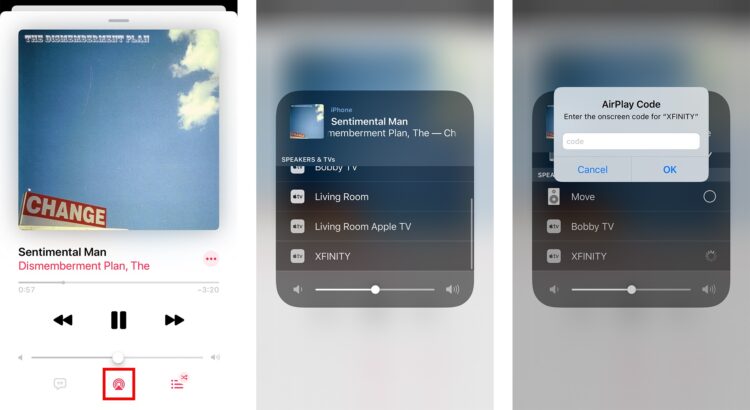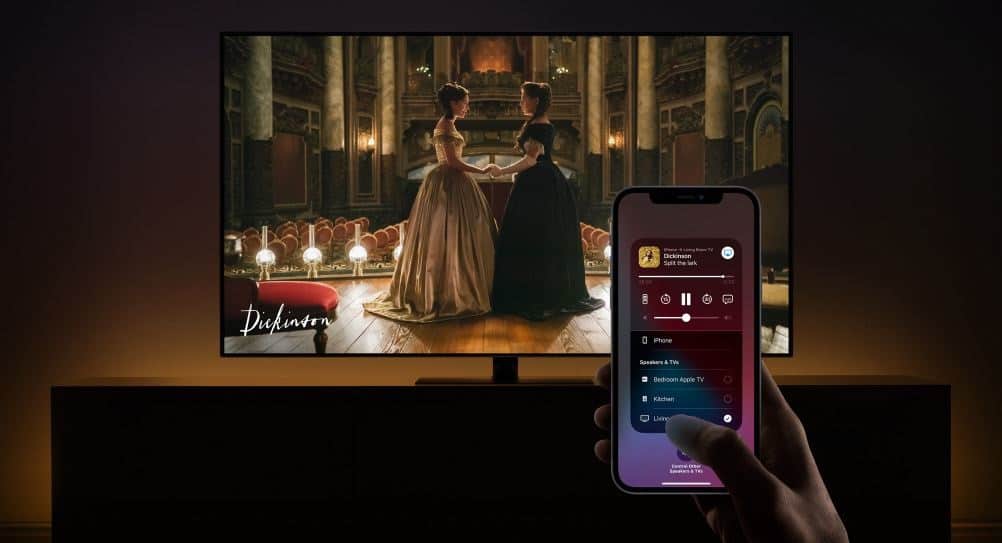
You can effortlessly mirror videos from your iPhone to your Apple TV if you’re sick of watching them on your phone. Aside from playing movies, you can also listen to music and watch a slideshow of images on your TV using the built-in speakers. You can even deliver a presentation using this technology. Here’s how you can Mirror iPhone to TV big screen for those who have an Apple TV.
How to Mirror Your iPhone to an Apple TV
iPhone Screen Mirroring to TV: Firstly, open the Control Center on your iPhone and click Screen Mirroring to mirror your iPhone screen to your Apple TV. Then choose your TV from the list of devices and enter the AirPlay code that you see on your TV screen.
Note: Before you may AirPlay or mirror iPhone to TV, you’ll need to make sure your TV’s AirPlay is switched on. To do this on your Apple TV, click to Settings > AirPlay.
1. Join the same WiFi network on your iPhone and TV. Go to the main screen and pick Settings to verify what WiFi network your Apple TV is linked to. Your WiFi network will then be displayed on your screen’s top bar.
2. Open the iPhone’s Control Center by tapping the Home button twice. To accomplish this on an iPhone X or later, slide down from the upper-right corner of your screen. If you are using an older iPhone, swipe up from the bottom of your screen to open the Control Center.
3. Then click Screen Mirroring. This icon seems like two rectangles on top of each other.
4. Next, choose the Apple TV device you want to mirror.
5. At last, enter the AirPlay passcode. You will find this passcode appearing on your TV screen.
The screen of your phone will appear on your TV, and your phone’s audio will be streamed through your TV speakers after you enter the passcode. Full-screen landscape images are available by turning your phone sideways. However, this is dependent on the app you’re using.
Even though screen mirroring iPhone can be useful for some purposes, it won’t produce the best picture. Instead of using AirPlay, you may wish to mirror a movie or song from your iPhone to your TV. In this manner:
How to AirPlay From an iPhone to TV
Check to see if AirPlay is enabled on your Apple TV before streaming photographs and movies from your iPhone. On your iPhone, touch the AirPlay button and select your TV. Put in the code that appears on your TV to finish.
1. Connect both your iPhone & your TV to the same Wi-Fi network.
2. Then, choose a video you need to mirror to your TV.
3. Next, click the AirPlay icon. This icon seems like the shape of a TV with a triangle at the bottom pointing up.
4. Then choose your TV.
5. Lastly, enter the AirPlay passcode. You will find this passcode appearing on your TV screen.
Using AirPlay, you may view the photographs and videos stored on your iPhone’s camera roll by selecting them in the Photos app.
A small arrow will rise from your screen’s lower-left corner once you’ve completed the previous step. Finally, pick AirPlay by swiping down from the top of the screen. Type in the AirPlay code presented on your display to complete the process.
A music-driven slide presentation of all your photographs or a specific album may be created by selecting Slideshow from the same menu.
ALSO SEE: Forward Ports on a Router
The Music app is where you’ll find the songs you’d like to AirPlay to your TV. Next, at the bottom of your screen, you’ll see an Airplay icon in the form of a triangle with circles surrounding it. Next, choose your TV and input the AirPlay password.
You’ll still need to use your Apple TV remote to control the volume on your TV, not your iPhone.