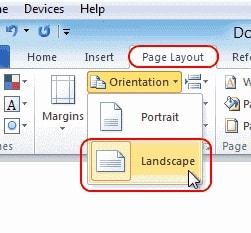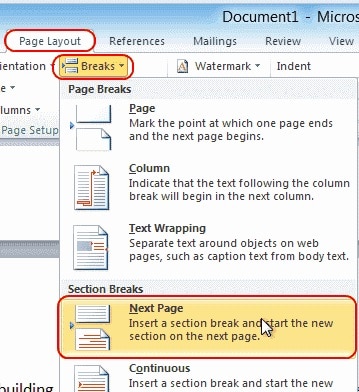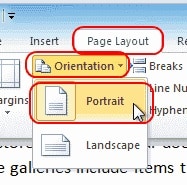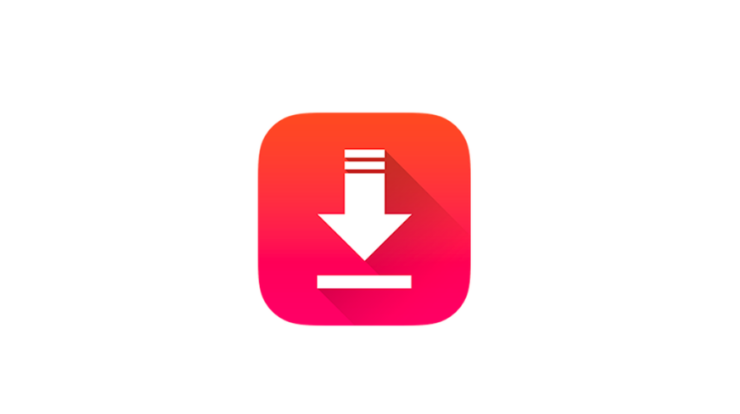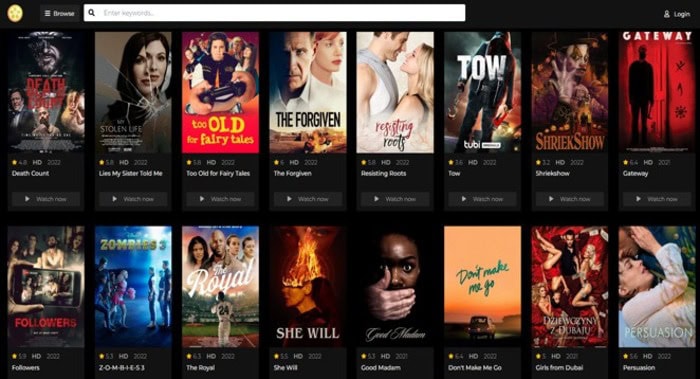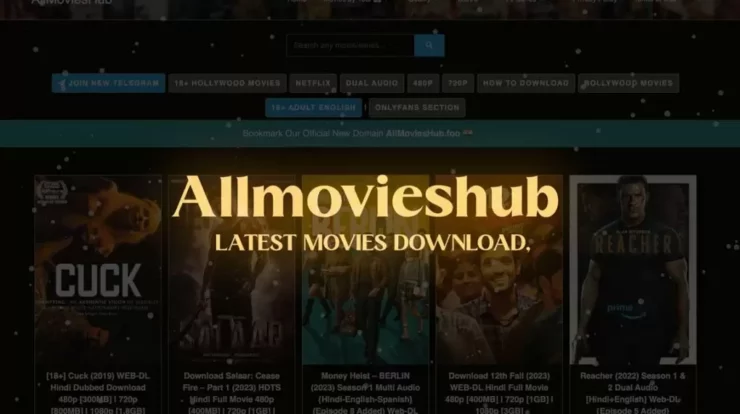In this guide, you will learn simple instructions to make One Page Landscape in your Microsoft Word 2019 or 2016 document. Follow these simple steps below.
1. Firstly, place the cursor at the very start of the page you want to convert.
(In our example, we will use page 2)
2. Choose “Layout” or “Page Layout” > “Breaks” > “Next Page” to create a section.
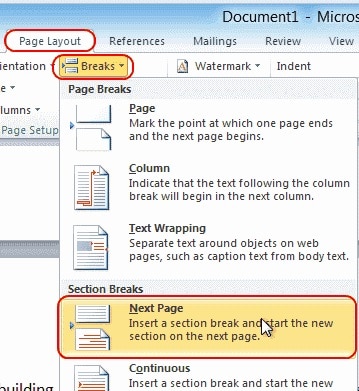
3. Select the “Page Layout” tab, then choose “Orientation” > “Landscape. “
It effectively marks all pages following the break you made in step 2 as landscape. In our example, pages 2, 3, 4, and 5 are in landscape format. Because we only want page 2 to be displayed in landscape, we must convert any subsequent pages to portrait.
4. Afterward, place your cursor at the very beginning of the next page (in our example, page 3) or the next page you want to remain in portrait mode.
5. Choose “Page Layout” > “Breaks” > “Next Page” just like in step 2 to create another section.
6. Choose the “Page Layout” tab, then choose “Orientation” > “Portrait. “ It will make the rest of the document shown in the portrait.
ALSO SEE:
Can’t Uninstall Discord From Windows
Final Words
Dear Visitors, Now you’ve successfully made a single page landscape in Microsoft Word 2016 And 2013. Well, if you’ve any queries or issues related to this post, let me know in the comments section below!
Extra Tip: Well, if you have a header on your first page that you do not want to appear on the landscape page, you can do the following (after making the page landscape):
1. Right-click the header and select “Edit Header.”
2. Make sure the “Link to Previous” button is no longer highlighted.
3. Remove that page’s heading. It should stay on page one.