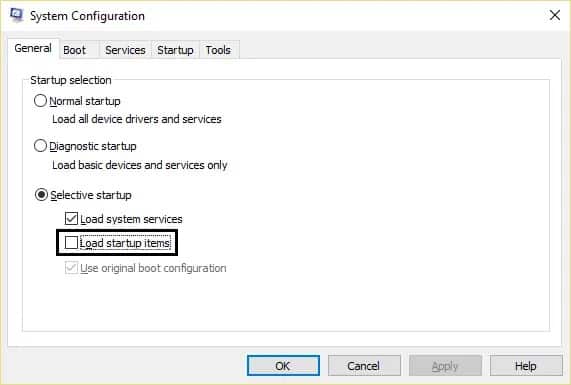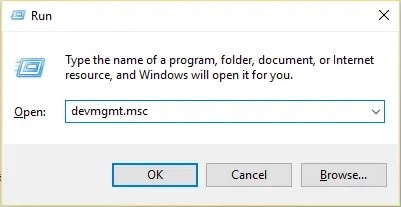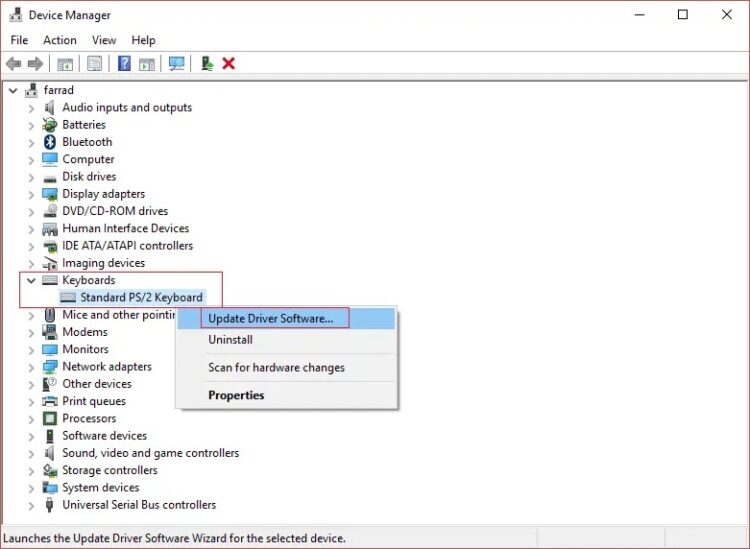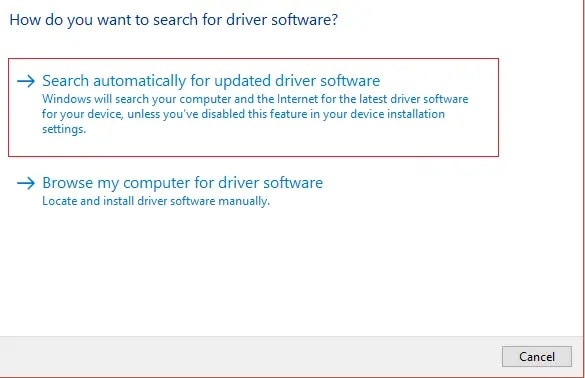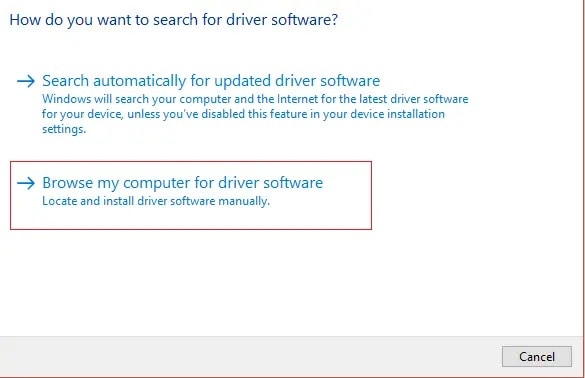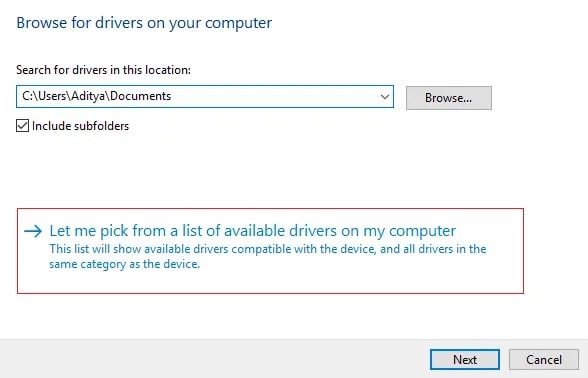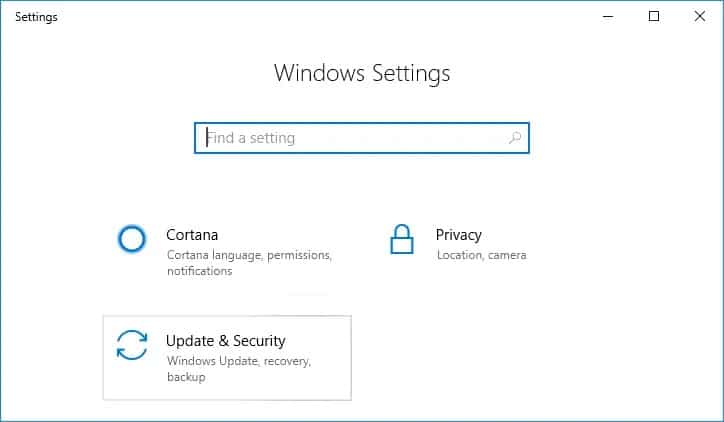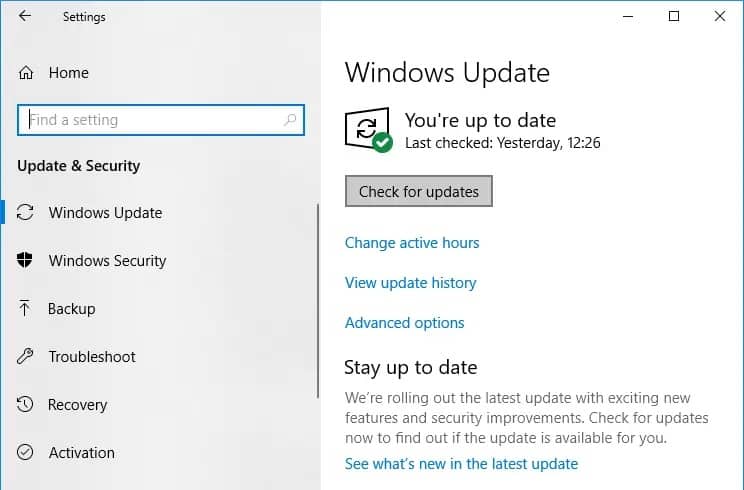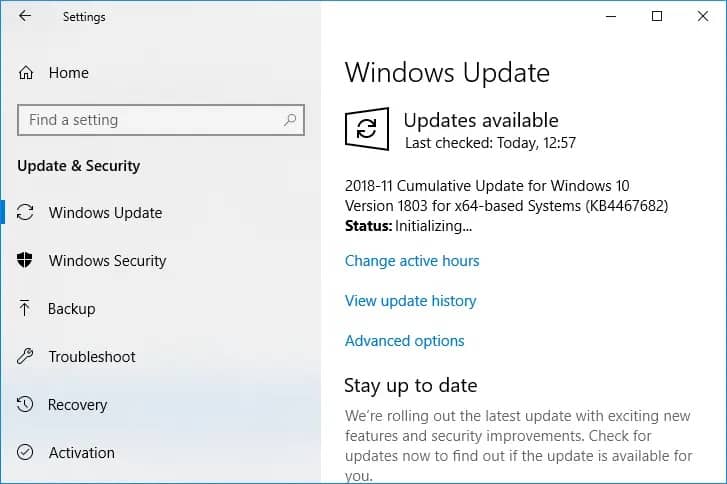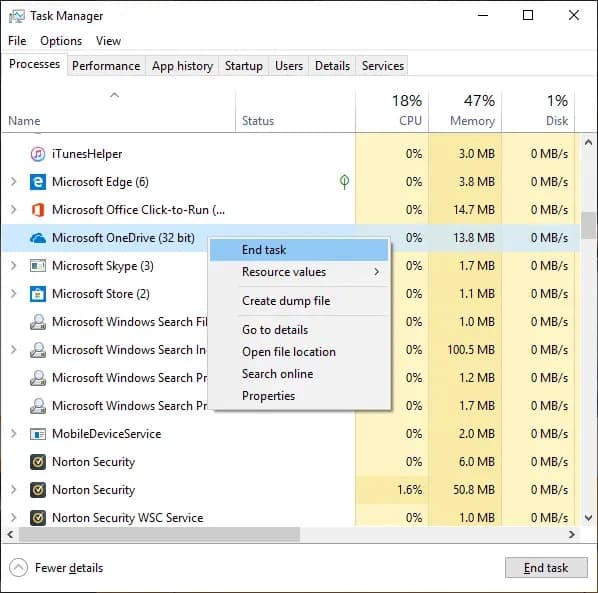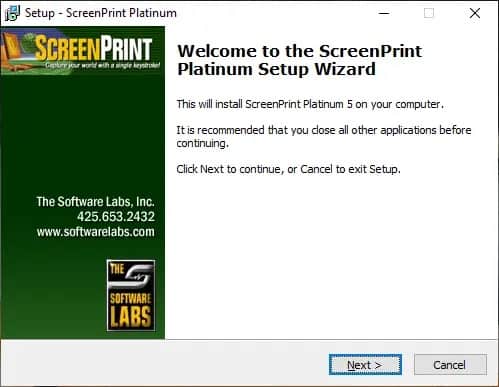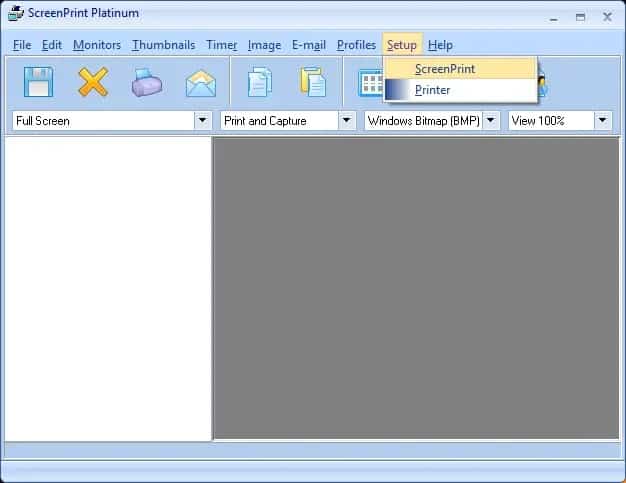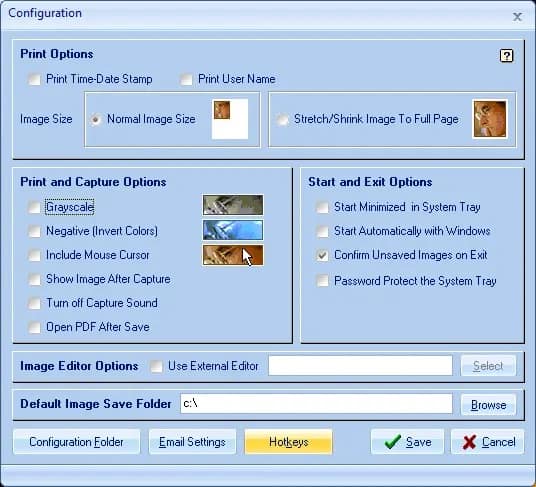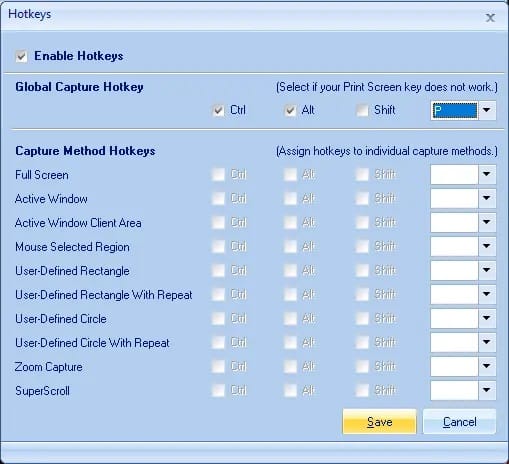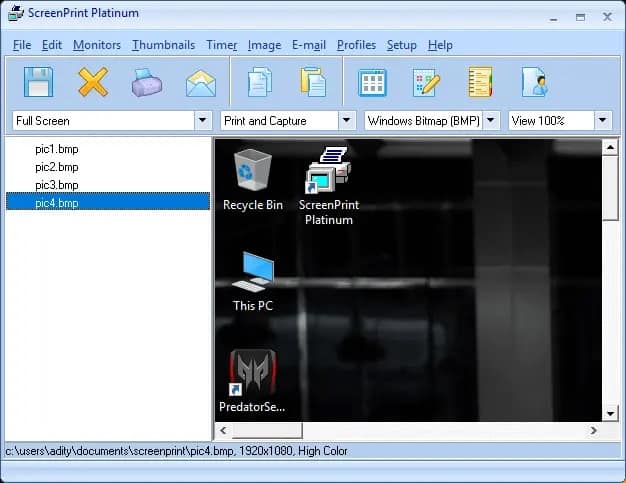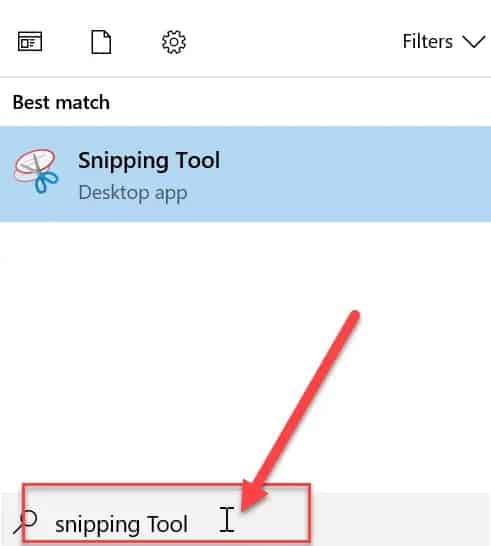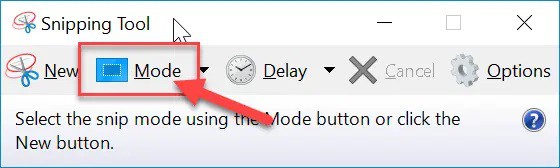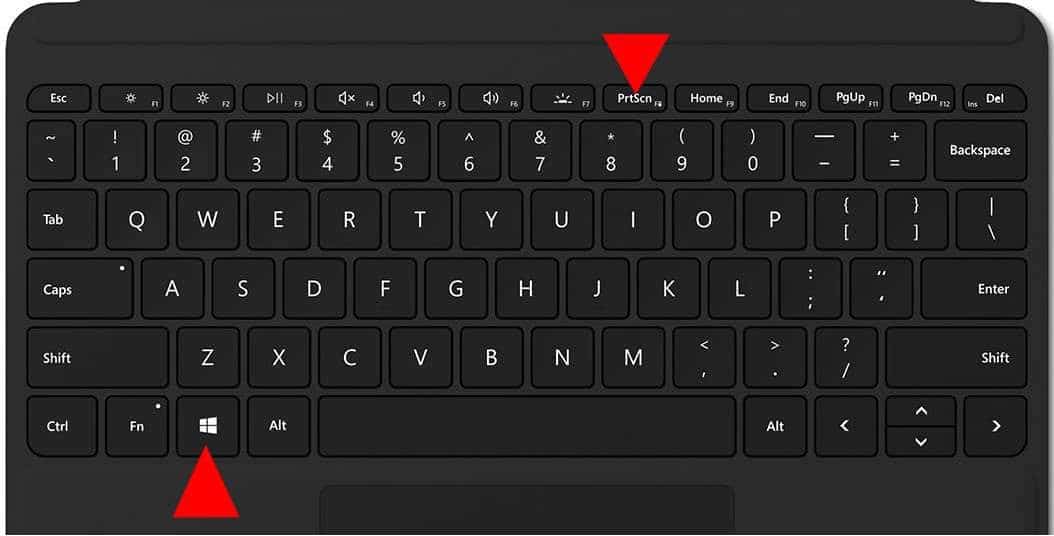
This essay has simple methods or instructions to fix Print Screen not working in Windows 10.
If you want to capture your desktop screen, there is no better approach than to use the Print Screen button on your keyboard. Usually located in the same part as the broken key and scroll lock key, which will capture the snapshot to your clipboard. You can now copy and paste this snapshot into any app, such as Microsoft Paint, Photoshop, and so on. But what happens if the Print Screen function suddenly stops working? It is a problem that many people are experiencing, but before we go there, let us learn more about the Print Screen.
[lwptoc]
What are Print Screen and its uses?
Print Screen (Prt Sc) saves a bitmap image of the current screen or screenshot to the Windows clipboard, whereas pressing the Alt key in conjunction with Print Screen (Prt Sc) captures the currently selected window. This image can then be saved using paint or another editing program. Another function of the Prt Sc key is that it activates high contrast mode when pressed in conjunction with both the left Alt and Shift keys.
With the launch of Windows 8 (also in Windows 10), you can capture a screenshot by pressing the Windows key in conjunction with the Prt Sc key. This image is stored on the disc (the default picture location). The term “print screen” is frequently abbreviated as:
Print Scrn Prnt Scrn Prt Scrn Prt Scn Prt Scr Prt Sc Pr Sc
Best Ways to Fix Print Screen Not Working in Windows 10
Create a restore point before making any changes to your system. If something goes wrong, you will restore your system to a previous configuration in which everything worked well.
What To Do If Your Print Screen Key Does Not Work?
So, if you can not take screenshots in Windows 10 or the Print Screen key is not working, do not fear; I will show you how to solve it today. If the print screen does not work, try Windows Key + PrtSc, and if that does not work, do not worry. So, without further ado, let us look at how to resolve the Print Screen not working issue with the help of the troubleshooting guide provided below.
Note: First, try using the Print Screen key (PrtSc) again; hit the Print Screen key (PrtSc), then open Paint and click Ctrl + V to paste the captured screenshot; does this work? If it didn’t, you might need to use the function key in addition to the print screen key, so try Fn + PrtSc and see if it works. If it did not, proceed with the fixes listed below.
Method 1: Perform a Clean Boot
Third-party software can sometimes interfere with the keyboard, causing the print screen key to malfunction. To resolve the issue, perform a clean boot on your PC and then attempt to take a screenshot using the Print Screen key.
Method 2: Update your keyboard driver
1. To open Device Manager, use Windows Key + R, then type “devmgmt.msc” and press Enter.
2. Expand Keyboard, then right-click Standard PS/2 Keyboard and choose Update Driver.
3. First, choose Search automatically for updated driver software and wait for Windows to install the most recent driver.
4. Reboot your computer to check if you can resolve the problem; if not, proceed.
5. Return to Device Manager and, this time, right-click on Standard PS/2 Keyboard and select Update Driver.
6. Choose “Browse my PC for driver software” this time.
7. On the following screen, select “Let me choose from a list of available drivers on my computer.”
8. Choose the most recent drivers from the list and click Next.
9. Reboot your computer to save the changes and see whether you could resolve the Print Screen not working in Windows 10 issue; if not, proceed to the next option.
Method 3: Make sure Windows is up to date
1. Open Settings by pressing Windows Key + I, then click on the Update & Security button.
2. Next, under Update status, select “Check for updates.”
3. If an update for your PC is found, install it and restart your computer.
Method 4: Stop Background programs
1. Press Ctrl + Shift + Esc key together to open Task Manager.
2. Find the following programs, then right-tap on each of them and choose “End Task“:
OneDrive
Dropbox
Snippet tool
3. When finished, close Task Manager and check if you can fix Print Screen not working issue.
Method 5: Configure Alternate Hotkeys for the Print Screen key
1. Go to this site and get ScreenPrint Platinum.
2. After installing the program, launch ScreenPrint Platinum.
3. Select ScreenPrint from the ScreenPrint Platinum menu and then click Setup.
4. At the bottom of the Configuration box, click the Hotkeys button.
5. Next, check the box next to “Enable Hotkeys,” and then, under Global Capture Hotkey, select any character from the dropdown menu, such as P.
6. Similarly, checkmark Ctrl and Alt under Global Capture Hotkey.
7. Finally, click the Save button to assign the Ctrl + Alt + P keys to replace the Print Screen key.
8. Hold down the Ctrl, Alt, and P keys simultaneously to take a screenshot, then paste it into Paint.
Although it did not resolve the Print Screen not working issue, it is a good workaround until you find a permanent solution. If you do not want to use a third-party tool, you can use the Snipping Tool included in Windows.
Method 6: Disable the F Lock or F Mode
Check to see if your keyboard has a F Mode or a F Lock key. Because such keys restrict you from taking screenshots, the print screen key is disabled. So, again, press the F Mode or F Lock key and use the Print Screen Key.
Method 7: Use the Snipping Tool
If you can still take a screenshot by clicking the Print Screen key, you should try using Windows 10’s Snipping Tool. In Windows Search, type snipping and then click on the “Snipping Tool” result.
This built-in Windows tool is a beautiful way to capture a snapshot of a piece of the presently active window or the entire screen.
That is all; you have successfully resolved the Print Screen Not Working in Windows 10 issue. If you have any further questions, please leave them in the comments area.