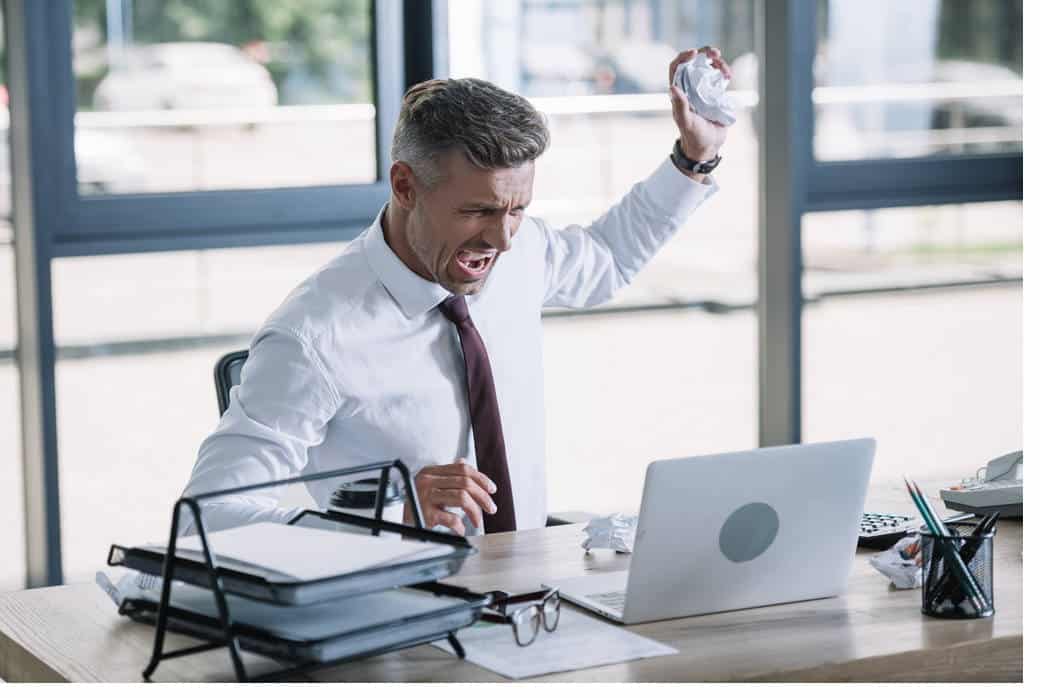It is common for Photoshop to display an error message like “Scratch Disks Are Full” if your computer doesn’t have enough memory to keep Photoshop’s temporary data files. Photoshop either fails or doesn’t load at all when this error occurs.
[lwptoc]
How Do I Empty The Scratch Disk In Photoshop
Photoshop’s “Scratch Disks Are Full” Windows 10 problem can be fixed by following a few simple steps. First, allowing Photoshop to use more RAM and removing the temporary files will free up memory.
Free-Up Memory Space On Your Computer
Once this problem occurs, the first thing you should do is remove all of your computer’s garbage files. Photoshop will be able to store temporary files in your memory after this procedure is completed.
Check Your Storage On Windows
1. The Settings app can be accessed by launching it.
2. On the next screen, select System.
3. To see how much space your computer has, click Storage.
4. You’ll be able to see what’s taking up the most RAM. In addition, it will assist you in deciding what to get rid of.
Check Your Storage On Mac
1. In the upper-left corner, click on the Apple logo and select About This Mac.
2. Manage storage by clicking Storage at the top of the screen.
3. It will also show you what information takes up the most space and how to clear up space.
Delete Photoshop Temporary Files
For the duration of your session, Photoshop will generate and keep temporary files on your hard drive. These files can be safely erased when Photoshop has been closed. In addition, it allows you to reclaim some of your memory capacity.
1. To open Run, hit the Windows + R keys simultaneously, put the following into it, and then click Enter.
%temp%
2. Once the temporary folder opens, find the files named Photoshop or PST.
3. Right-tap those files and select Delete.
4. Right-tap the Recycle Bin on your desktop and choose Empty Recycle Bin.
5. On Mac, use Spotlight to search for temporary files then delete them.
Change The Scratch Disk On Startup
Photoshop can move between designated scratch disks when it starts up if you’ve assigned it more than one. As a workaround for the “scratch drive is full” problem, this method is excellent.
1. Press and hold down the Ctrl and Alt keys simultaneously in Photoshop on Windows.
2. On a Mac, open Photoshop by pressing and holding the Command and Option keys together.
3. In the Startup menu, select a new scratch drive and click OK.
Change The Scratch Disk Drive In Photoshop
Scratch disks in Photoshop are limited to using the operating system’s drive as a default. However, to circumvent the “scratch disks are full” issue, Photoshop can be configured to use multiple drives or partitions.
1. Using Photoshop software, open a new document.
2. Select Preferences, then Performance, from the Photoshop menu at the top.
3. In the Scratch Disks option, you can enable or disable scratch disks.
Disable The Auto Recovery Feature In Photoshop
By saving your work in real-time, Photoshop reduces the amount of memory your computer needs. To preserve space on your scratch drive, you can stop the auto-recovery saving feature.
The first step is to open Photoshop.
Select Preferences, then File Handling, from the Photoshop menu at the top.
Do not select “Automatically Save Recovery Information Every” in the third step.
Let Photoshop Use More RAM
Scratch disc problems can be alleviated by allowing Photoshop to use more RAM. In addition, your scratch drives will be able to hold more temporary files thanks to this.
1. To begin, launch Photoshop on your PC.
2. Select Photoshop Preferences, then Performance from the drop-down menu that appears.
3. A box labeled “Let Photoshop Use” may be seen on the right-hand side of the pane. Next to this option, type in how much memory you wish to allocate for Photoshop. Click OK when you’re finished.
Delete The Photoshop Cache Files
In Photoshop, every time you make a change to a picture, Photoshop saves a cached version of the image on your computer. Eventually, these files take up too much space on your hard drive.
You may be able to fix the scratch disks error by clearing these cache files, but you’ll lose the ability to undo the changes you’ve made to your image.
1. Using Photoshop on your computer is the first step.
2. Select All from the Purge menu in the Edit menu at the top. All the Photoshop cache files will be removed as a result.
Reset The Values For Crop Tool
Photoshop’s crop tool allows you to resize your photos to the exact dimensions you want. However, if you provide the size in centimeters instead of pixels, you end up with an image far larger than it should be.
Photoshop’s “scratch drives are full” error is caused by the huge memory footprint of this image.
1. Access the crop tool in Photoshop and remove any values from the given boxes.
2. Whenever possible, use pixels as the unit of measurement when entering information.
Defrag Your Hard Drive
In Windows, defragmenting your scratch disc drive is a good idea to free up more RAM for Photoshop. Scratch disks should no longer be a problem in the app after doing this.
1. Defragment and Optimize Drives can be found in the Start Menu by searching for Defragment.
2. You will see your hard drive partitions listed on the following screen. Choose the one that you use as your scratch disk and tap the Optimize button.
Reset Photoshop Preferences
Several of your Photoshop choices may be to blame if the problem persists after you’ve made numerous adjustments. Resetting the Photoshop options to the defaults should solve this problem for you.
1. The first step is to shut down Photoshop from your PC.
2. After pressing the Shift + Alt (Windows) or Shift + Command + Option (Mac) keys simultaneously, open Photoshop by pressing the arrow keys together.
ALSO READ: Discord Fatal Javascript Error
3. To erase the Photoshop settings file, you’ll be presented with a dialogue box. The files can be deleted by clicking Yes.
Is there a way to remedy Photoshop’s “Scratch Disks Full?” Let me know what you think in the comments section below.