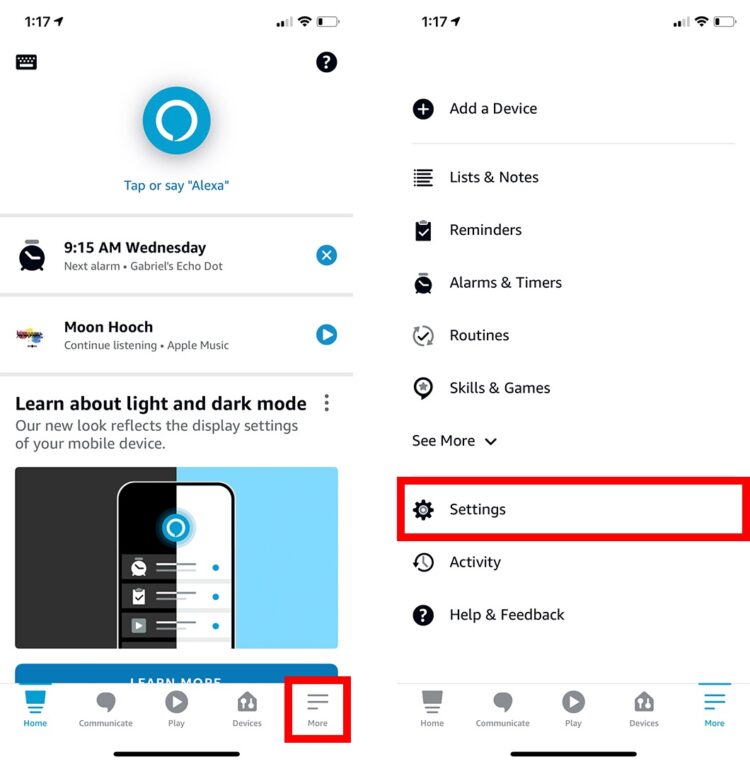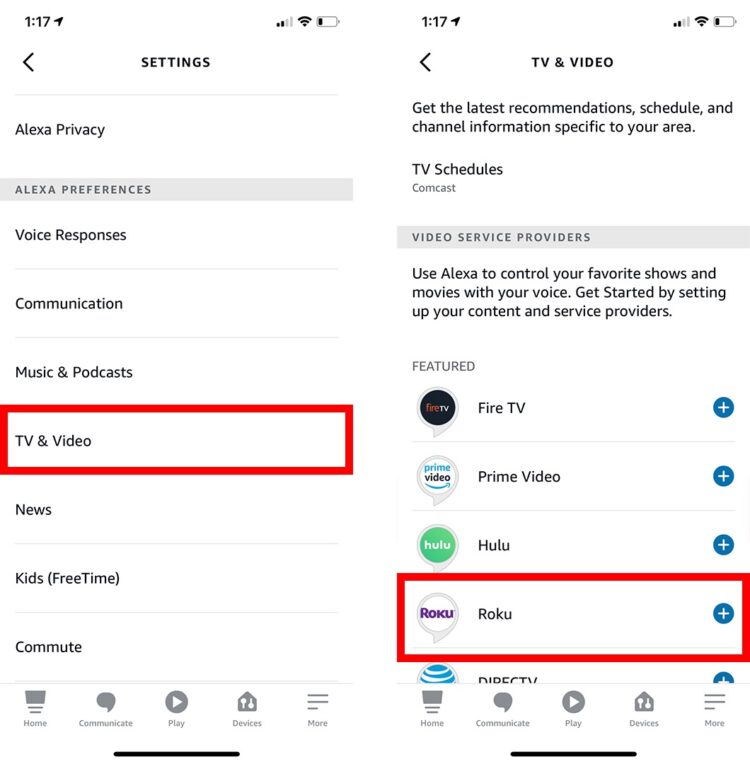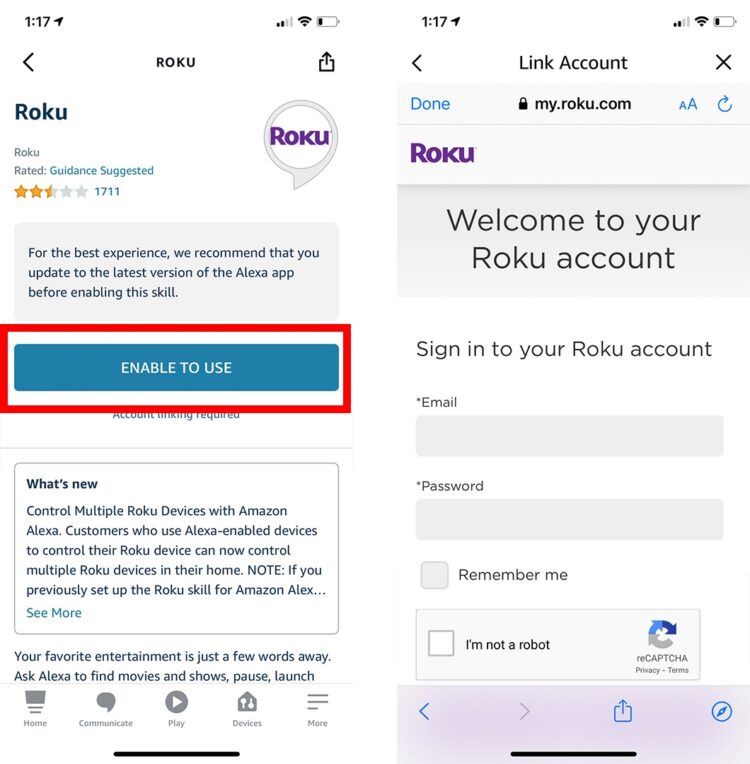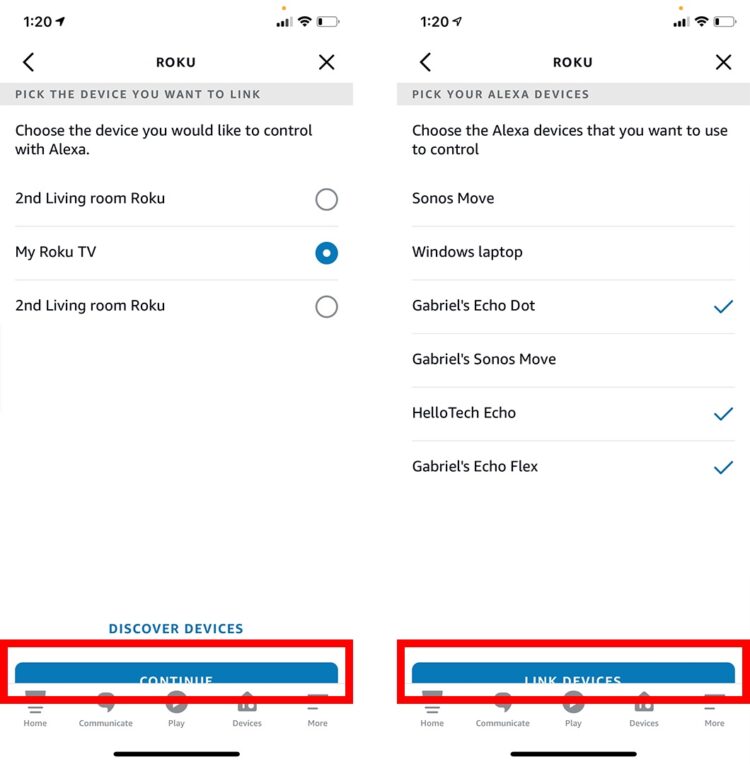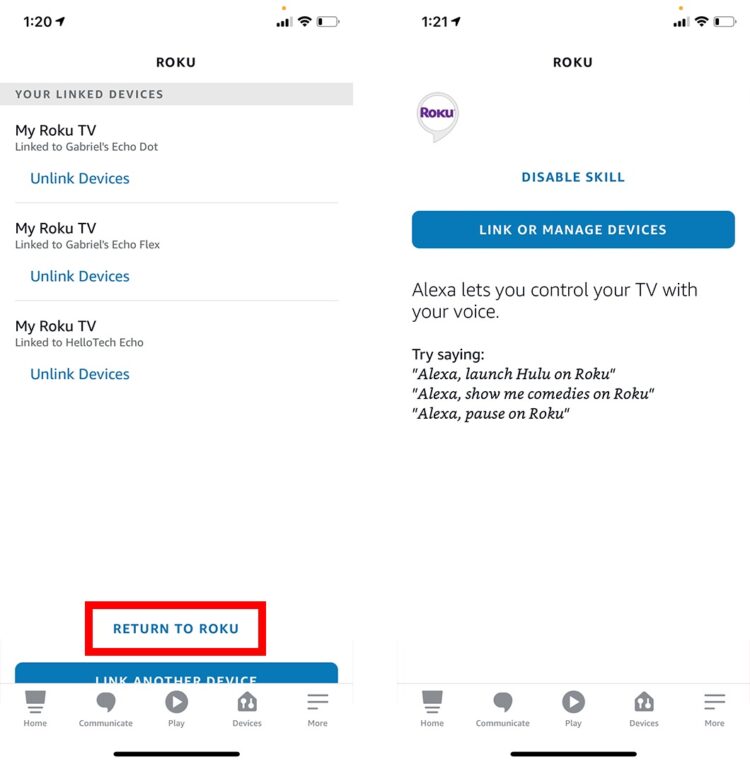If you’re prone to misplacing your remote control, you can ask Alexa to switch on your TV, discover something to watch, increase the volume, and other such functions. Your TV may be controlled without touching the remote with an Alexa device and a smart TV or streaming device. In this guide, you will learn how to control your TV with Alexa and the voice commands you may use to manage without having to touch a remote.
Moreover, not all smart TVs, streaming gadgets, cable subscriptions, and other services are compatible with these procedures.
How to Connect Alexa to Your TV
Open the Alexa app and navigate to More > Settings > TV & Video to connect Alexa to your TV. Next, select your content provider from the list and hit Link or Activate. The next step is to connect your TV to your Alexa devices by following the on-screen directions.
1. Open the Alexa App. If you do not already have the Alexa TV remote app, you can download it from the Apple App Store or Google Play Store.
Note: It means that you must have a WiFi connection to Alexa to use it to manage your TV and other streaming devices.
2. Then click More. You’ll see this in the bottom-right corner of the app.
3. Afterward, click Settings.
4. Click TV & Video. You’ll find this under Alexa Preferences by scrolling down the page.
5. Now, choose your content or service provider. For instance, if you have a Roku TV, choose Roku. If you have a Fire TV Stick streaming device, choose Fire TV.
6. Then click Link or Enable. It will be different depending on which content or service provider you choose.
Note: You may have to log in or follow the on-screen instructions to connect to your TV, depending on the type of TV and the service provider you have. For example, signing in to your account is required when connecting to a Roku TV or streaming device. To connect to a Dish TV, you’ll need to enter the code that shows on your screen in the Alexa app into your TV’s settings.
7. Choose the TV you want to connect Alexa to and tap Continue.
8. Then select which Alexa devices you need to control your TV and click Link Devices.
9. Finally, choose Return to. It’ll take you now to a screen with a few Alexa commands that you can use to control your TV.
Common Alexa Commands to Control Your TV
You can control your Smart TV with Alexa via voice requests, such as turning it on and off, adjusting the volume, pausing or replaying a video clip, and more. Your TV or service provider’s name, followed by the command, is all that’s required.
“Alexa, go home on [TV name].” It will immediately take you to the home screen on your TV, streaming device, or service.
“Alexa, lower the volume on [TV name].” This command lowers the volume of your TV.
“Alexa, mute/unmute [TV name].” Mutes/unmutes your TV.
“Alexa, play/pause/resume/stop [TV name].” Control the playback of your device.
“Alexa, open Hulu TV/Netflix/etc.” It will open streaming devices that you are subscribed to.
“Alexa, turn on [TV name].” or “Alexa, turn off [TV name].” You can quickly turn your TV on or off with these commands.
“Alexa, fast forward/rewind [TV name].” Fast forward or rewind the video that you are watching.
“Alexa, search for comedies/drama/horror movies on [TV name].” It will let you search for movies by genre.
“Alexa, play ‘Tropic Thunder’/’Man in the High Castle’ on [TV name].” A movie or TV show will begin to play as soon as you press this button. You may need a remote control to log into your streaming service to get started with some videos.
“Alexa, change the input to HDMI1/Xbox.” Changes the input of your TV to either HDMI1 or an Xbox if you have it connected.
ALSO SEE: Add Apps to Roku
Well, just a handful of the things you can do with your Alexa.