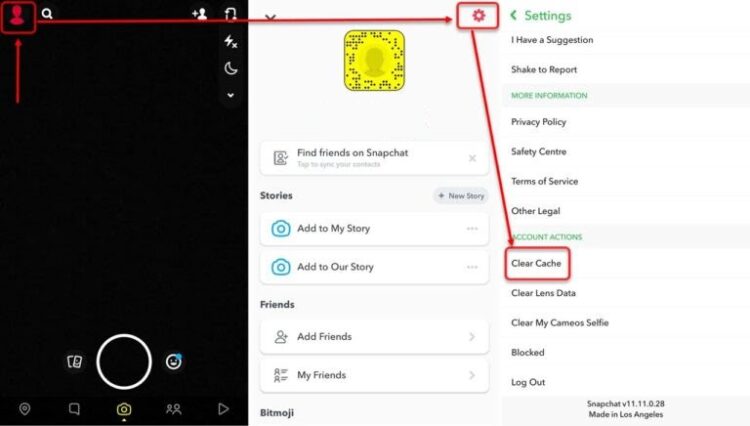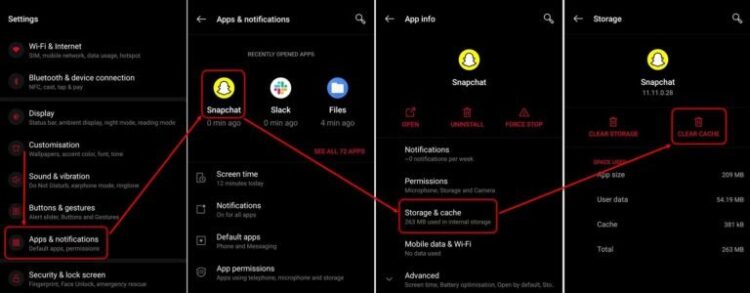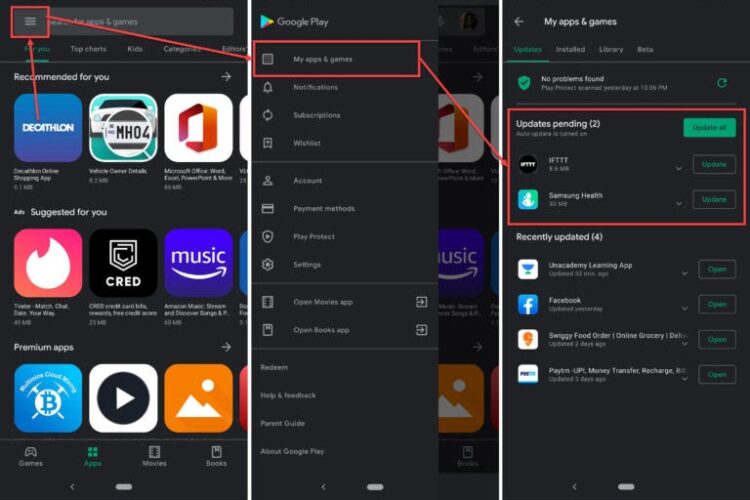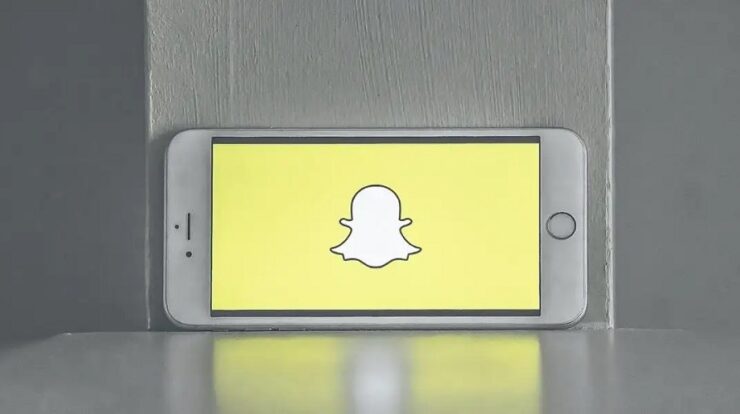
Snapchat is among the most popular messaging apps for sending and receiving snaps with friends and family members all around the globe? You may connect with renowned persons, celebrities, friends, and relatives. The Snaps you sent will instantly vanish when the other user opens the file. Some Snapchat users may receive a dark loading screen with the “Tap to Load” option, which may or may not load after selecting it. The following method will show you the solution to fix when the Snapchat app fails to load the snaps or when it gets stuck on the loading screen. Try the solutions below if your Snapchat is not loading Snaps or is stuck on the “Tap to load” screen.
How To Fix Snapchat Stuck On Tap To Load? Best Ways
Try the solutions below if your Snapchat is not loading Snaps or is stuck on the “Tap to load” screen.
Restart Device
The simplest and most basic technique of troubleshooting is to restart your device. It will aid in resolving the Snapchat not loading issue. Reboot your device and then check Snapchat to see whether the screen loads properly. To fix the issue, consider placing your device in Airplane mode and turning it off after 10-15 seconds.
Check Internet Connection
Slow and fluctuating internet connections may often create Snapchat loading screen issues. So, try to use a different network. Attempt switching from WiFi to cellular data and vice versa if you are using WiFi. Check to see whether flight mode is activated on your device as well. Disable it if it is enabled. Check to see whether Snapchat loads the Snaps.
Clear Snapchat Cache
Well, the cache is a tiny memory that stores data needed by apps. Once the app cache is full, a few issues will arise. Clear the Snapchat cache by following the instructions below.
Through App
- Open the Snapchat app.
- On the top-left screen, tap the profile symbol.
- Choose Settings.
- Scroll to the bottom, choose the account option, then click clean cache.
Through Android Settings
- Open Settings and then click Apps and Notifications.
- Tap the See All Apps button.
- Select the Snapchat option.
- Click Clear Cache after tapping Storage and Cache.
Update Snapchat App
Updating the app will aid in the removal of bugs and the resolution of Snapchat screen loading issues. The app developer will release updates from time to time to enhance functionality and security. So, update the app and check whether or not the screen loads.
Android
- Go to the Play Store and click the hamburger symbol in the upper left corner.
- Go to My apps and games.
- Next to Snapchat, click the Update button.
iOS
- Launch the App Store.
- Tap the profile icon in the upper right corner.
- If you notice any available updates, click the update icon next to Snapchat.
Uninstall & Reinstall Snapchat App
If nothing else is working, try uninstalling and reinstalling the Snapchat app. It could fix Snapchat’s loading screen and other issues. Here, Delete and reinstall the app, then log in with the same account to check the loading screen.
- Long tap the Snapchat app to bring up the context menu.
- Tap Uninstall and confirm your choice.
- Return to the App Store/Play Store and re-download the Snapchat app.
Delete Old Chat
Clearing the Snapchat conversation may assist you in effectively loading the Snaps. Furthermore, emptying your chat will not delete or otherwise affect any data or messages in the app.
- Launch Snapchat.
- Select Settings.
- Under the Privacy area, choose Clear Chat.
- To connect to Snapchat, click the cross-mark net.
- Tap Clear to proceed.
Factory Reset
If everything else fails, try hard resetting your device. Resetting the phone will delete all of your data, so create backups. Install the Snapchat app after restarting it and use it without issue or error.
Conclusion:
You should try these solutions if you get a loading screen error on Snapchat. If you have another solution for the Snapchat Stuck On Tap To Load issue, please share it in the comments area.