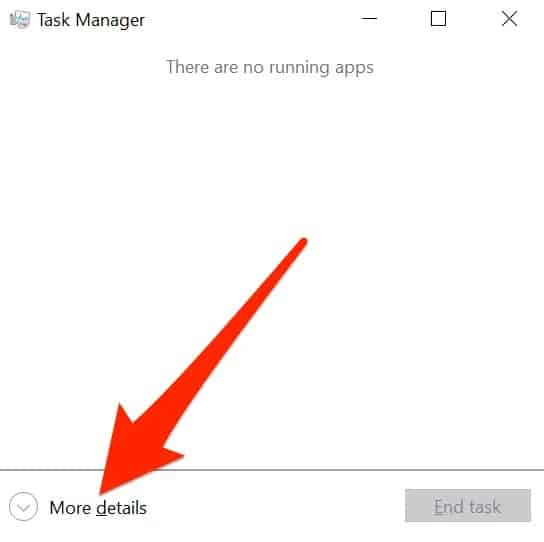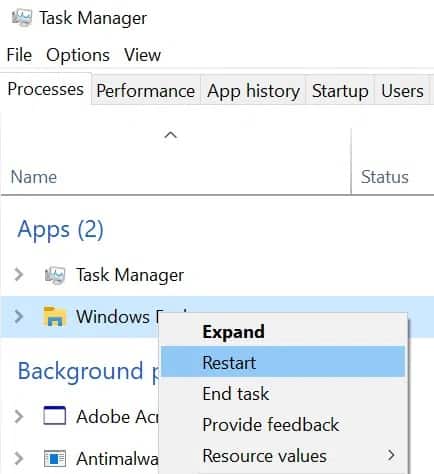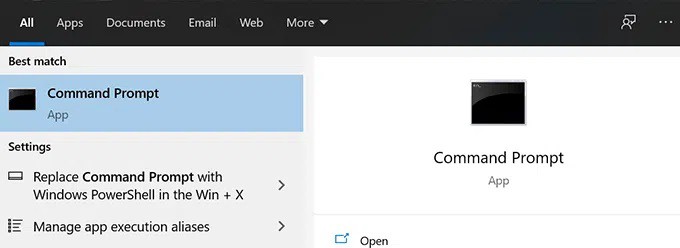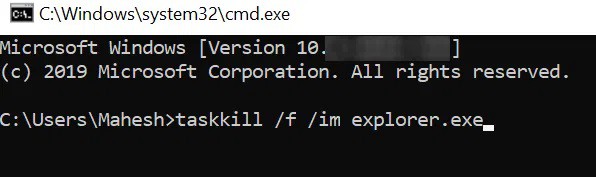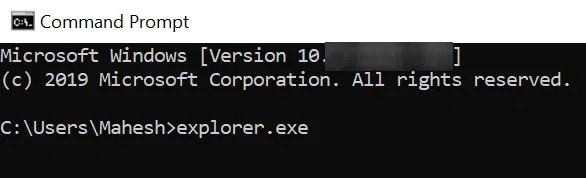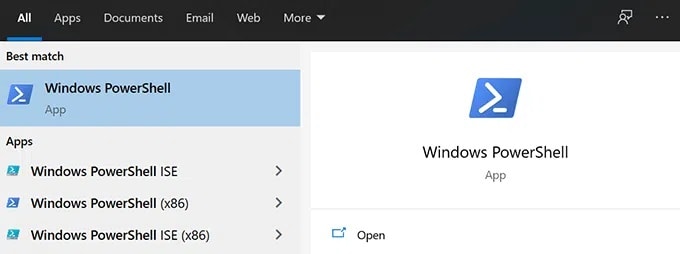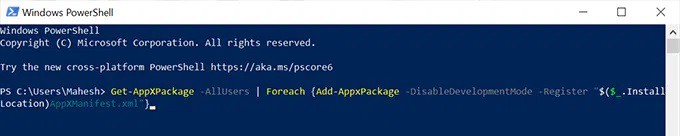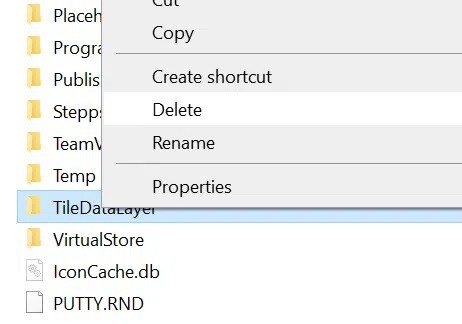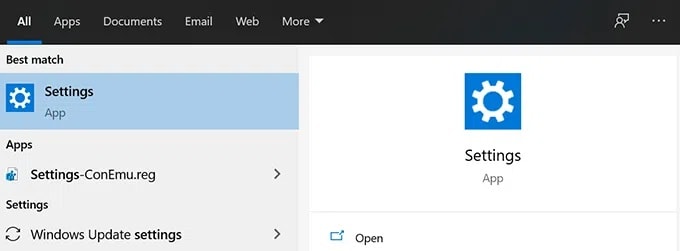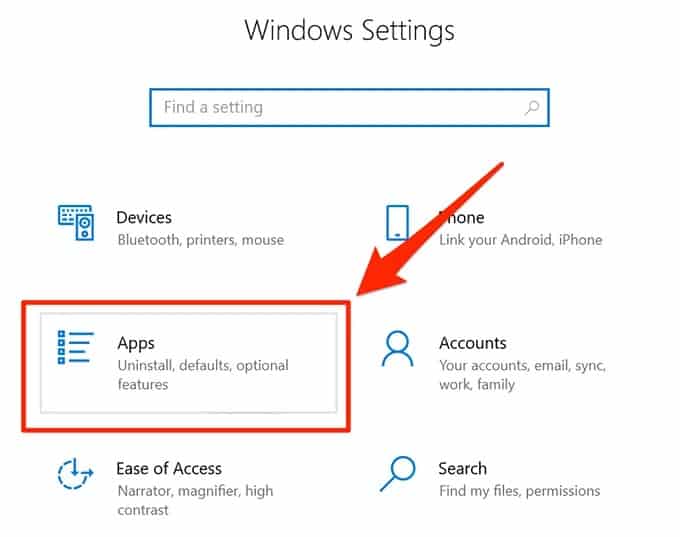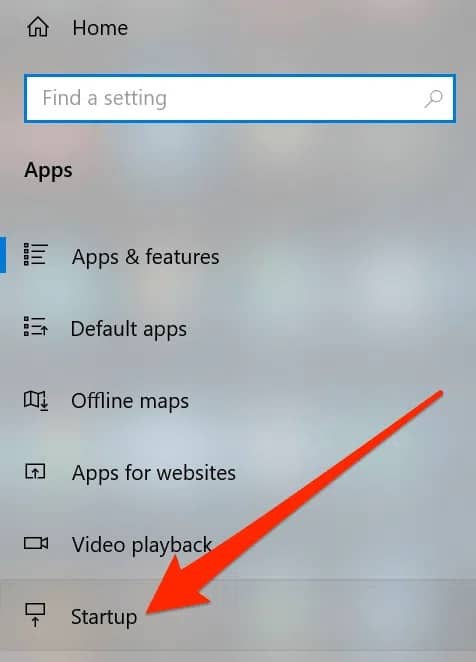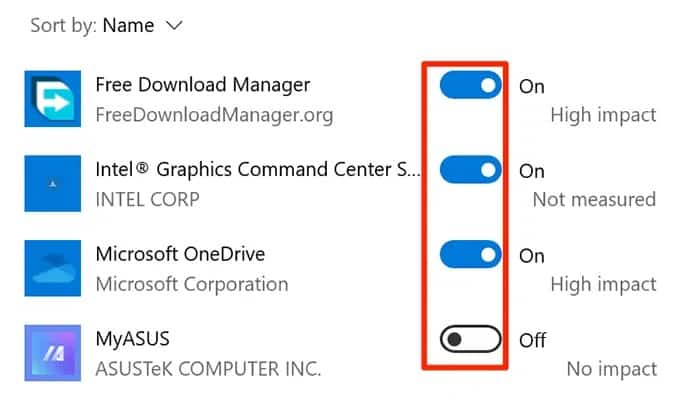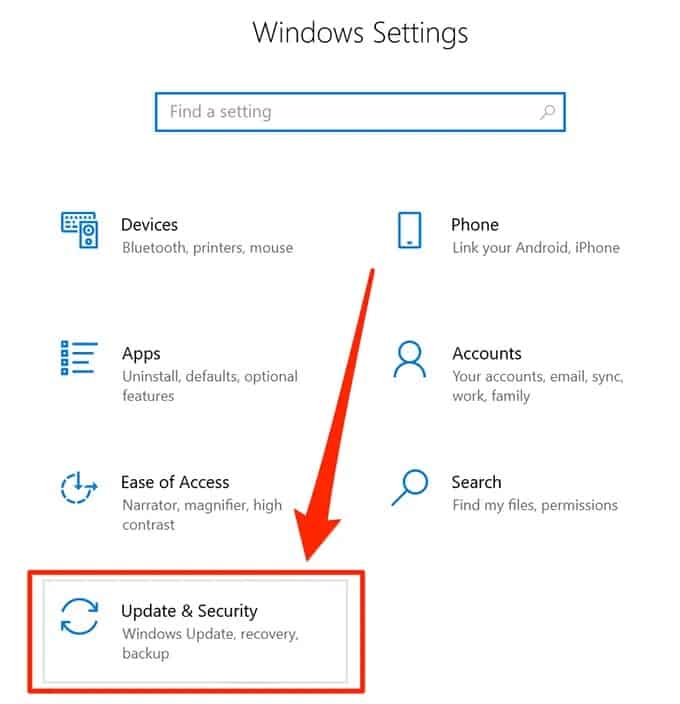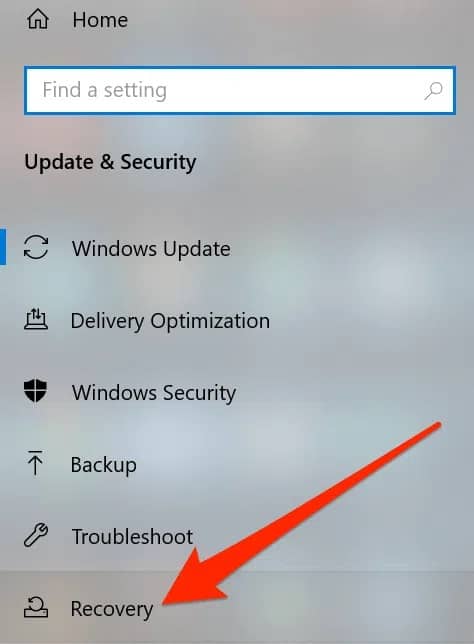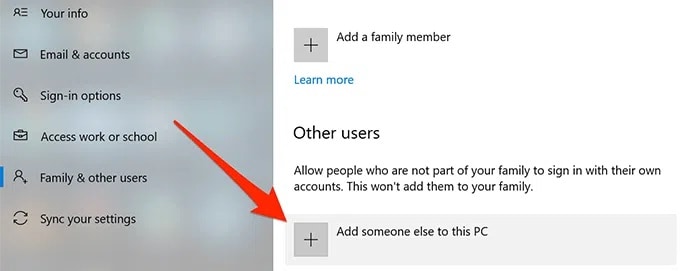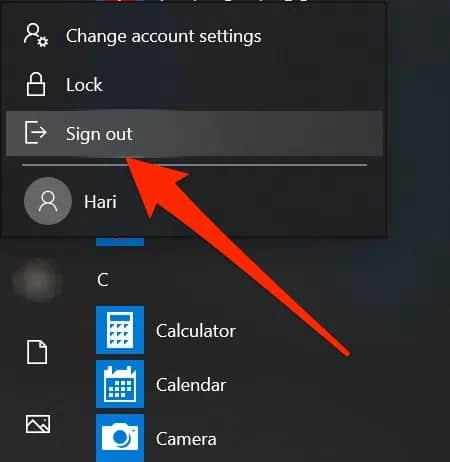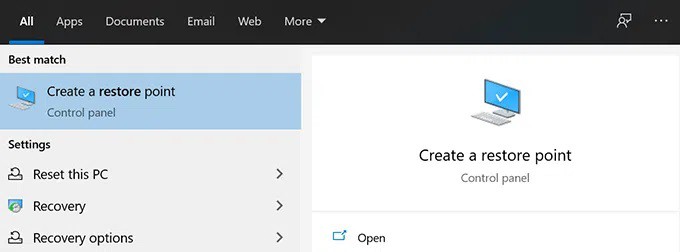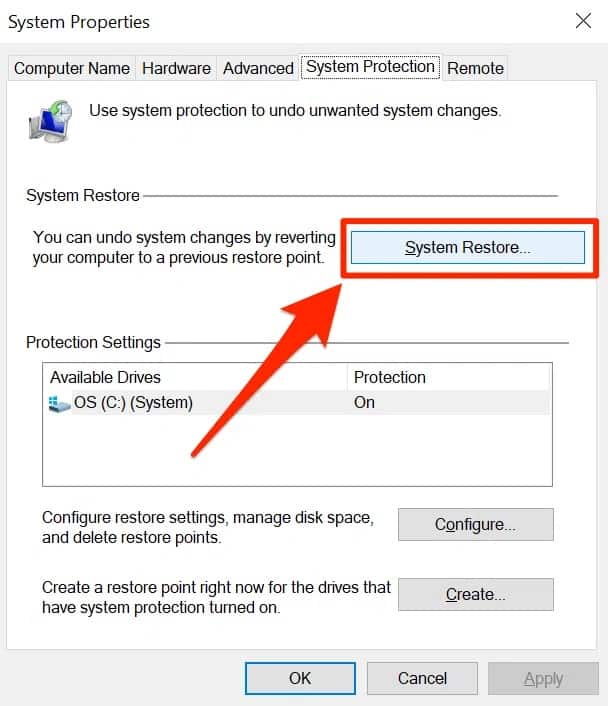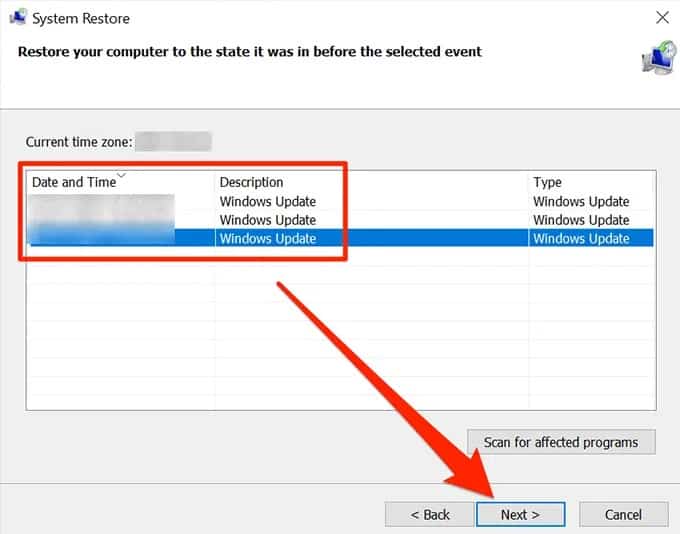The Taskbar Not Working is one of the most common issues you’ll run into while using your Windows computer. As a result, your taskbar stops responding to your mouse and keyboard input. When this happens, you will be unable to move your cursor and will be stuck there.
Well, if you’re experiencing the Windows taskbar not working issue on your computer, you can try a few workarounds. These methods attempt to restore the functionality of the feature by repairing the elements that sit behind it.
[lwptoc]
Restart Windows Explorer To Fix the Windows Taskbar Not Working
Windows Explorer is one of the core utilities that contains several small items. Your taskbar is a component of the Explorer, and you can restart it to give it a fresh start. It will most likely resolve the Taskbar Not Working Windows 10 issue for you, and the following are two simple methods for doing so.
Use Task Manager To Restart Windows Explorer
Task Manager can be used to kill & restart unresponsive programs on your computer and kill and restart Windows Explorer.
1. To open Task Manager, hold down the Ctrl, Shift, and Esc keys simultaneously.
2. If you don’t see your processes, tap More details.
3. At the top, tap the Processes tab to see a list of all the currently running programs.
4. Locate the Windows Explorer process, right-click it, and select Restart.
5. It’ll restart the Explorer, & your taskbar should be operational at that point.
Restart Windows Explorer Using Command Prompt
Relaunching Windows Explorer via the Command Prompt utility is also an option.
1. Cortana can be used to find and open Command Prompt.
2. Please enter the following command after typing it in.
taskkill /f /im explorer.exe
3. Everything on your screen should have vanished by this point. To restore everything, enter the following command into your computer.
explorer.exe
Fix Windows Taskbar Issues By Re-Registering The Taskbar
It’s possible that your taskbar has been unregistered from your system, which would explain its current behavior. Taskbar Not Working Windows 10? If so, use PowerShell to reregister the utility and get it working again.
All you need is to run a PowerShell command, and you’re good to go.
1. Launch Windows PowerShell by pressing the Windows key and searching for it.
2. In the PowerShell window, simply type the following command then press Enter.
Get-AppXPackage -AllUsers | Foreach {Add-AppxPackage -DisableDevelopmentMode -Register “$($_.InstallLocation)AppXManifest.xml”}
3. Close the PowerShell window.
4. Make sure your computer shows hidden files. Then head to the following path by using File Explorer.
C:\Users\<your-username>\AppData\Local\
5. Find the folder named TileDataLayer, right-tap on it, and select Delete.
Prevent Certain Apps From Launching At Startup
A possible explanation for a broken Windows 10 taskbar is an app that launches at startup and interferes with the taskbar’s operation. And if you believe this is a possible cause of the problem, you can disable those apps from being launched when your computer boots up.
1. Using the Cortana search, open the Settings app.
2. To manage your app settings, choose the Apps option.
3. To see a list of apps that open at startup, select Startup from the left sidebar.
4. An app’s permissions are listed in the right-hand pane, which you can access when your computer first boots.
The taskbar issue may be caused by a specific app, in which case turning its toggle to the OFF position will fix it.
Rollback a Recent Windows Update To Fix The Taskbar Issues
A Windows update’s primary purpose is to fix existing bugs & add new features. Specific updates, however, may break existing features on your computer, including the taskbar. In that case, reverting the update is an excellent way to resolve the Taskbar not working Windows 10 after update issue.
1. Launch the Settings app.
2. To view your updates, choose the Update & Security option.
3. In the left sidebar menu, choose Recovery.
4. Tap the Get started button under the Go back to an earlier version of the Windows 10 section. Then, follow the instructions to finish the job.
Use Another User Account On The Computer
Unintentional tasks can damage the system’s core features. For example, if your Windows 10 taskbar doesn’t work, it’s possible that you did something similar to cause the problem.
Try another user account on your computer to see if the taskbar works there instead. After that, you’ll know what went wrong and be able to fix it by going back and undoing whatever you did.
1. Create a secondary account on your PC if you don’t already have one by going to Settings > Accounts > Family & other users and clicking on Add someone else to this PC.
2. After configuring your account, press the Windows button, click on your profile icon and select Sign-out.
3. Log in to your secondary account, then check to see if the taskbar is functional.
Rollback To a System Restore Point
Restoring a system restore point lets you undo any significant changes you may have made to your computer recently. It should restore your computer to its original state before you make any changes to it.
1. Open Cortana and search for System Restore.
2. Select the System Restore option.
3. Next, select your restore point, and then Next again.
4. Your taskbar should be operational when the restore point has been restored.
ALSO SEE:
Fix Discord Screen Share No Audio
The taskbar is an essential component of a Windows computer, and its failure is a major annoyance to users. I hope this guide helped resolve the Windows 10 Taskbar not working issue, and if it was, please let us know which method worked for you.