
Most maximum people don’t bother memorizing keyboard shortcuts because they rely on their mouse. However, specific Windows keyboard shortcuts can save you a lot of time and effort, especially if you’re doing repetitive tasks. Here are some Windows keyboard shortcuts to help you be more productive.
Keyboard Shortcuts to Navigate the Windows.
Largest tasks that require you to move your mouse around can also be accomplished with hotkeys. So, Save a few mouse clicks by using the Windows keyboard shortcuts below.
- -Windows key (⊞) + D is to access your desktop. So, You don’t need to minimize all your windows and applications to see your desktop. Next, using this keyboard shortcut to look at your desktop, you can use it again to bring your apps back to where they were before.
- -Windows + Comma is to peek at your desktop. Utilize this keyboard shortcut to see your desktop quickly. Once you let move of the comma key, your windows and apps will return to where they were before.
- –Windows + down arrow to minimize the current window. Use this shortcut to hide your existing window or app in the taskbar. Here, You can then bring it back up by hitting the Windows + arrow is up keys.
- -Windows + M is to minimize all open windows. Now, Use this keyboard shortcut if you are tired of seeing all your windows and apps. Once you utilize this keyboard shortcut, you will have to manually click on your apps and windows to bring them back up.
- -Windows + E is to open File Explorer. In case if you don’t have File Explorer pinned to your taskbar, this is another way to access it.
- -Windows + L is to lock your computer. This will instantly bring you back to your sign-in screen. So, Once you sign in, your apps and windows will be right where they were before.
- – Windows + S – is Open the Windows search bar. Now, You will type in a search term and search your apps, settings, documents, Email, and more.
- –Windows + T is to scroll through the taskbar. Use this keyboard shortcut to view all the windows you have opened across all your apps. Well, From there, you can use your arrow keys to navigate/open a program by clicking Enter when it has the white box around it.
- -Windows + number is to open an app on the taskbar. Here, Use this keyboard shortcut to open an application based on the number specified. In case if you have Google Chrome as the third item in your taskbar, for example, you can open it by clicking the Windows + 3 keys.
- -Alt + Tab is to switch between applications. In case you have more than two programs running, hold down the Alt button, then press the Tab button. So, This will open up the Task Switcher window. Well, From here, you can navigate between apps by pressing the Tab button. Even You can close apps by clicking the red X in the upper-right corner of each app.
- -Shift + F10 is to open the contextual menu. Utilize this keyboard shortcut in place of right-clicking with your mouse. This opens up a contextual menu, with the options varying depending on what kind of program you have open.
As well, Once you are in the contextual menu, you’ll be given options to Restore, Minimize, Size, Move, Maximize, or Close a window. Now, Some options are grayed out depending on what kind of program you are using.
How to Close a Window with Shortcuts
To close a window, you would generally move your cursor to the X or Exit button on a program & click on it using a mouse. Here, You can accomplish the same task on a keyboard with the following shortcuts.
- -Alt + F4 to force quit a program. Use this keyboard shortcut to cause an application to terminate. This Key is especially helpful when a program becomes unresponsive.
- -Ctrl + F4 to shut a window without exiting this app. Now, Use this keyboard shortcut when you want to close one window without quitting the application. Here, You can also use Control + W to do the same task, but it will only close Google Chrome tabs.
Browser Shortcuts
Whether you have too many tabs open, you’ll have to click on the Tab first before you can see the Exit button. So, No matter how many you have available, these shortcuts will make it easier to open and close them.
- -Ctrl + T to open & go to a new tab. So, New tabs will open to whatever home screen you have set.
- -Ctrl + W to close the current Tab. Well, This keyboard shortcut will also close pinned tabs.
- -Ctrl + Shift + T to reopen previously closed Tab. Here, Did you close out of a tab on the accident? So, When you use this keyboard shortcut, your reopened tabs will appear in the order that you closed them. For instance, if you last closed a webpage on the third Tab, it will reopen on the third Tab.
How to Switch Between Tabs in Chrome
Suppose you’re the type of person that always has too many tabs open; So these keyboard shortcuts will make surfing the web most easier. Then, Another option is to install a tab manager extension on your browser, which lets you filter and search previously opened tabs.
- -Ctrl + Tab to open the next Tab. Now, Apply this keyboard shortcut to open the Tab to the right of the one you currently have open. Here, You can also use Ctrl + Shift + Tab to move through the tabs the opposite way.
- -Ctrl + 1 to 8 to move to tabs in order. Here, Hold down the Ctrl Key & press 1 to access the first Tab, or 2 to access the second Tab, and so on. Never matter how many tabs you have open, you can use Ctrl + 9 to jump to this last open Tab to the far right.
Some Other Helpful Windows Keyboard Shortcuts
As well, these shortcuts don’t have anything to do with navigation, the Windows system, or cycling through open tabs, but they help standard Windows tasks.
- -Ctrl + Alt + Delete to access the lock screen. So, Use this keyboard shortcut to get to the Task Manager, which is handy when you need to force-quit an application. Now, You can also lock your device, switch users, sign out, or change your password from here.
- -F2 to Rename selected files or folder. Alternatively, clicking on a file and waiting and clicking again, use this keyboard shortcut to give any file/folder a new name quickly.
- -F5 to reload the browser tab. Apply this keyboard shortcut when browsing to refresh a page without needing to click the reload button. Here, You can also use Control + R to accomplish the same thing in any browser.
- -Ctrl + D to delete a file of folder. Utilize this keyboard shortcut to move any file or folder to the recycle bin instantly. Even You can use Shift + Delete to delete a file. Now, You will have the chance to confirm the action via a pop-up box. In case if you click. Yes, the File will be permanently deleted.
Also Check :
Final Words :
Teach Master these keyboard shortcuts, and you will be a keyboard ninja in no time. As well, if you want to learn how to take a screenshot on Windows with keyboard shortcuts, check out our previous article.
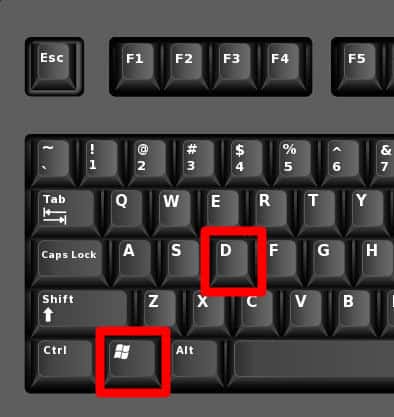
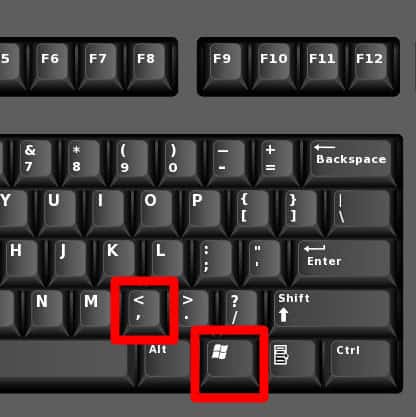
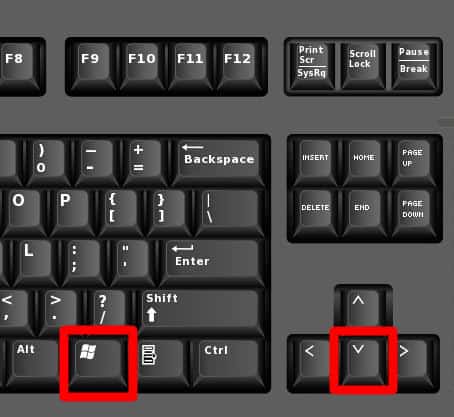
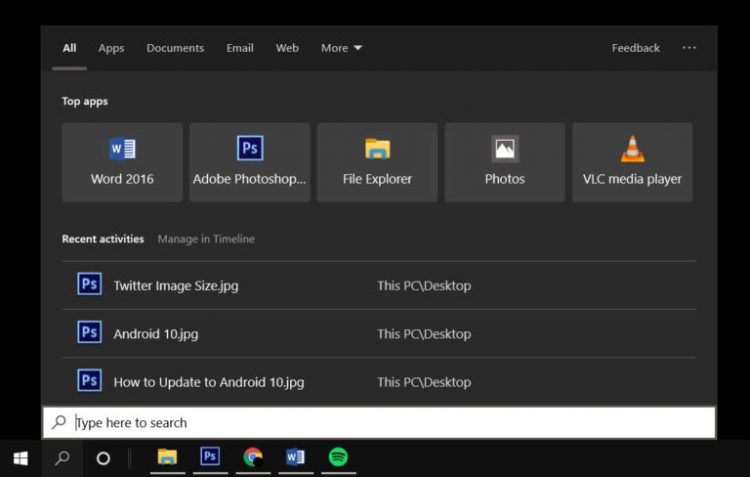
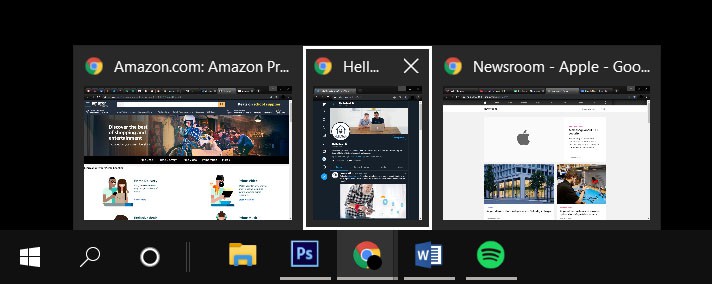
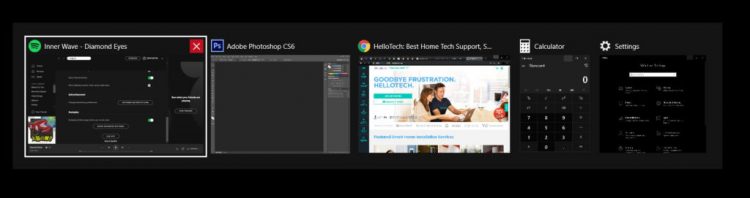
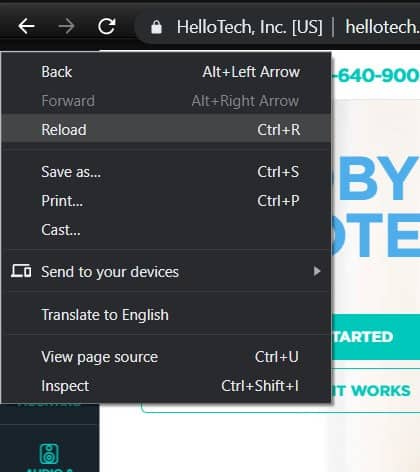
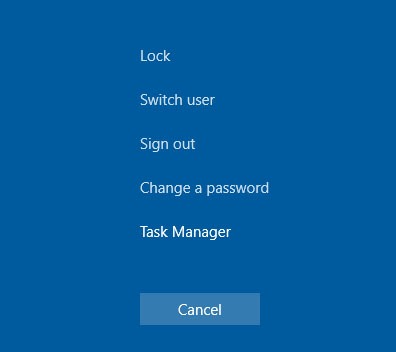



Comments are closed.