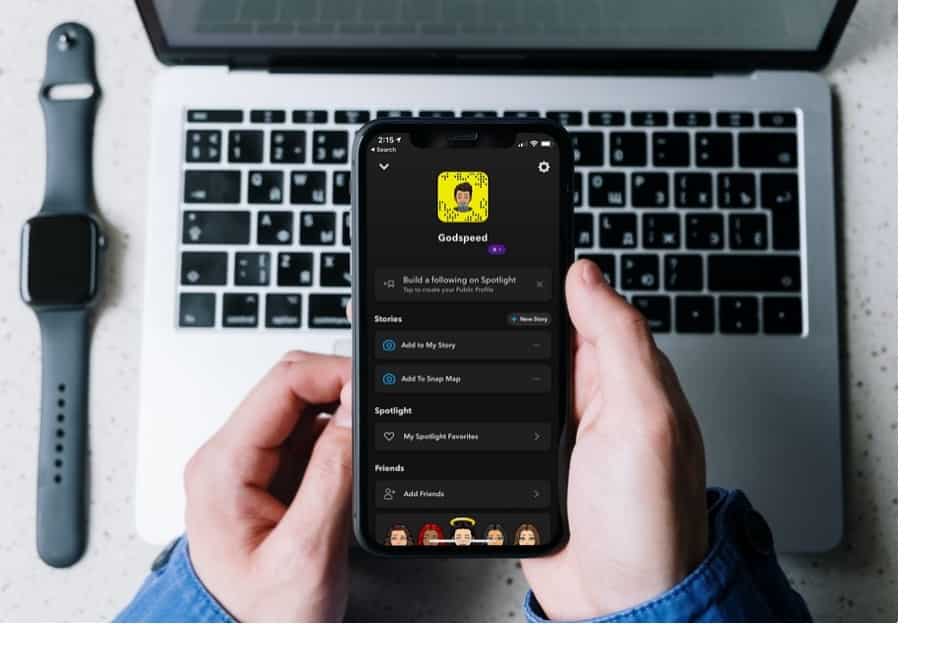It’s normal for people to feel eye strain when using their phones at night. Not only that, but intense blue light from screens can make it difficult to sleep, and they induce headaches and more. Many apps, websites, and smart gadgets offer dark mode as an alternative to get around this. In the same manner, I will discuss how to Turn on Dark Mode on Snapchat in this essay.
What is Dark Mode?
Dark Mode (also known as “night mode”) alters the app’s color palette to create a gloomier atmosphere. The dark mode is also called bedtime mode, and it’s the display setting to use if you intend to remain up late with the lights off. Many apps, like Snapchat, allow you to use Dark Mode, making them appear more mysterious and mysterious.
To avoid eye strain and disrupting sleep, use your phone or another smart device in Dark Mode mode at night. Unfortunately, even some of the most popular apps do not have a night mode, which is a valuable function that should be available in all of them.
Here’s how to enable Snapchat’s dark mode regardless of what other apps can do.
How to turn Snapchat to Dark Mode on iOS
A hallmark of Snapchat’s rapid evolution is the release of new features on an almost daily basis. Adding new features keeps users entertained and interested. Snapchat’s Dark Mode for iOS was finally made available in May of 2021, which is a huge relief. So here’s how to put that to good use.
1. Click your “Bitmoji” in the upper-left corner of Snapchat to get to your profile page.
2. Choose “Settings” from the drop-down menu in the upper right corner of the screen.
3. Select “App Appearance” from the drop-down menu that appears once you scroll down.
4. Select “Always Dark” as your lighting mode.
How to Enable Dark Mode in Snapchat on Android
Although Snapchat keeps promising Dark Mode for Android, they seem to update everything else without any apparent pause (as of Oct 3, 2021). Maybe they found a problem that they can’t seem to solve. Unfortunately, there’s no way for us to find out.
Snapchat on Android may not have native support for Dark Mode, but there is a workaround.
Dark Mode Snapchat Android may be “forced” by going into developer mode and utilizing the appropriate settings. Here is how to go about it, step-by-step.
1. Take a swipe down and tap the “Gear” (Settings) icon in the upper right corner of the screen to access the Settings menu.
2. Select “Display” from the drop-down menu.
3. Activate the “Dark Mode” setting.
4. Scroll to the bottom of “Settings” and select “About Phone.”
5. Choose “Software Information” from the drop-down menu.
6. Look for the “Build Number” and tap it six times on the screen. After three clicks, you’ll see a “nearly there” warning regarding the developer mode. After completing the process, you’ll be prompted for your developer mode password or code.
7. You should now be capable of seeing the “Developer Options” you activated before in “Settings.”
8. After that, select “Force Dark Mode” by scrolling to the bottom of the page.
There are a few workarounds for Android, although they’re a little old-fashioned in light of the existence of the force Dark Mode. It’s easy to install and utilize the Substratum app. Your Android device must, however, be rooted to use the software.
ALSO READ: Disney Plus Account Sharing
While Blue Light Filter does not provide Snapchat Dark Mode, it does allow you to alter the harsh lights emitted from your phone’s screen. It’s available in the Google Play Store. In addition, you do not have to root your Android phone to use the Blue Light Filter app; instead, it serves as a protective film over your phone’s screen. As a result, it is a non-invasive way to dim Snapchat’s bright lights if you want to.