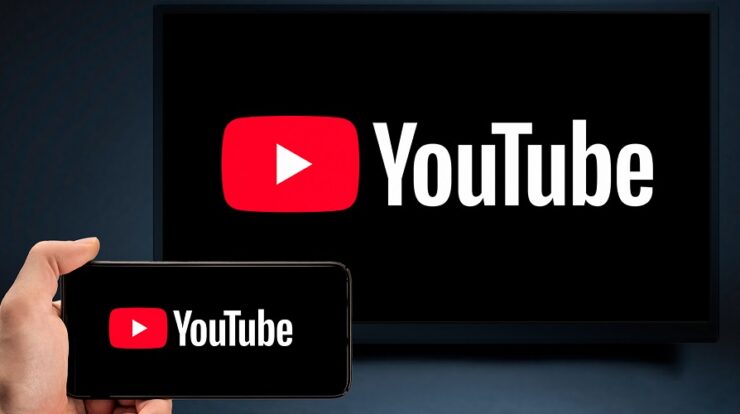
- On your Smart TV, launch the YouTube TV app.
- The activation code will be displayed on your TV screen. Keep this code handy.
- Open the web browser on the computer or mobile device.
- Navigate to the YouTube TV activation page at https://tv.youtube.com/start or tv.youtube tv/start.
- Access your YouTube TV account.
- Enter the activation code you wrote down in Step 2.
- Select “Continue.”
- Your Smart TV will be activated, and you can begin watching YouTube.
Create YouTube Account
- Go to YouTube TV by clicking here: https://tv.youtube.com/welcome/.
- Tap the “Try it Free” button.
- Enter the Google account details as well as your zip code.
- Choose the plan that best meets your requirements.
- Fill in your payment details.
- Click the “Start Free Trial” button.
- The free trial period lasts seven days. You’ll be charged a monthly subscription cost following the free trial period.
- YouTube TV offers a variety of plans, with prices starting at $72.99 per month.
- You’ve the option to cancel your YouTube TV subscription at any time.
TV.Youtube TV/Start Sign In
- In a web browser, go to tv.youtube.com/start or type tv.youtube tv/start.
- To sign in, click the “Sign in” button.
- Enter the email address and password for your Google account.
- To sign in, click the “Sign in” button.
After you’ve signed in, you can access your YouTube TV account and watch live TV channels and on-demand content.
Activate YouTube On Smart TV Or Streaming Devices
- Create a YouTube TV account. If you still need to, go to tv.youtube.com/start or tv.youtube tv/start and create a YouTube TV account. Choose a plan and complete the registration procedure.
- Install the YouTube TV app. Download the YouTube TV app from the channel or app store if you’re using a Smart TV or streaming device. The app is available in the relevant app stores for devices such as Roku, Apple TV, and Fire TV.
- Start the app. On your Smart TV or streaming device, launch the YouTube TV app.
- Retrieve the activation code. When you launch the app, an activation code will appear on your TV screen. This code is exclusive to your device and must be entered to activate it.
- Turn on your device. Visit tv.youtube.com/start or tv.youtube tv/start on a computer, tablet, or smartphone and log in to your YouTube TV account using your credentials. On your TV screen, enter the activation code and click “Continue.”
- Verify your device. You may be prompted to confirm your device. To complete the procedure, follow the on-screen directions.
- Start watching. The YouTube TV app on the Smart TV or streaming device will update once your device is activated, giving you access to live channels and on-demand content. You may now enjoy watching YouTube TV on your device.
Activate Youtube On Roku TV
- On your Roku device, launch the YouTube TV app.
- If you still need to be signed in, use your Google account.
- You’ll be prompted to enter a code. This code will be displayed on the TV screen.
- Open the web browser on your computer, tablet, or smartphone.
- Visit tv.youtube.com/start or tv.youtube tv/start.
- Use the same Google account to sign in to the YouTube TV app on your Roku device.
- Enter the code displayed on the TV screen.
- Select “Continue.”
- Your Roku device will be activated, and you can begin watching YouTube TV.
TV.Youtube TV/Start Free Trial
- Navigate to the YouTube TV website at https://tv.youtube.com/.
- Tap the “Try it Free” button.
- Sign in with the Google account or create one.
- Fill in your payment details. During the free trial time, you will not be charged.
- Select the channels you wish to include in your subscription after selecting your location.
- Examine your options and confirm your subscription.
- You can stream live TV channels and on-demand content after creating an account.
TV.Youtube TV/Start Enter Code Firestick
Here are the steps for entering the YouTube TV activation code on your Firestick.
- On your Firestick, launch the YouTube TV app.
- If you still need to be signed in, use your Google account.
- You’ll be prompted to enter a code. This code will be displayed on the TV screen.
- Open the web browser on your computer, tablet, or smartphone.
- Go to tv.youtube.com/start or put the tv.youtube tv/start into your browser.
- Use the same Google account to sign in to the YouTube TV app on your Firestick.
- Enter the code displayed on the TV screen.
- Select “Continue.”
- Your Firestick will be activated, and you can begin watching YouTube TV.
YouTube TV Price & Plans
YouTube TV offers a single primary plan for $72.99 per month. This plan offers over 85 channels, unlimited DVR storage, and three concurrent streams. Premium channels may also be added for a monthly subscription. The channels included in the YouTube TV basic plan are listed below.
- ABC
- CBS
- FOX
- NBC
- The CW
- ESPN
- TNT
- TBS
- PBS
- HBO Max
- SHOWTIME
- STARZ
- Cinemax
- Epix
- HGTV
- Food Network
- AMC
- Comedy Central
- CNN
- MSNBC
- NBA League Pass
- NHL Network
- MLB Network
- and many more
For $34.99 per month, YouTube TV also offers a Spanish-language plan. This plan provides over 28 Spanish-language channels, unlimited DVR storage, and three concurrent streams. The channels included in the YouTube TV Spanish-language plan are listed below.
- Univision
- Telemundo
- UniMás
- ESPN Deportes
- Fox Deportes
- TeleFutura
- Azteca América
- CNN en Español
- and many more
For new members, YouTube TV also offers a free trial. The free trial lasts 14 days, and you may cancel your subscription at any time before the trial period ends.
How To Cancel Youtube Subscription?
- Sign in to your account on the YouTube website.
- In the upper right corner of the page, click your profile image.
- Choose “Purchases and memberships” from the dropdown list.
- Next to your YouTube Premium subscription, click the “Manage” button.
- To cancel, click the “Cancel” button.
- Choose a reason for canceling your subscription, then click “Continue.”
- To confirm your cancellation, click the “Yes, cancel” button.
Your YouTube subscription will be promptly terminated, and you will not be charged again. You will continue accessing YouTube Premium until your payment cycle ends.
What Is TV.Youtube TV/Start?
- The website where you may sign up for a YouTube TV subscription is tv.youtube.com/start. You may also use your streaming device or Smart TV to activate your YouTube TV account.
- To sign up for YouTube TV, go to tv.youtube.com/start or put the tv.youtube tv/start into your browser and click the “Start your free trial” button. You’ll need to create a Google account if you don’t already have one.
- You’ll be prompted to enter your payment information once you’ve registered a Google account. During the free trial time, you will not be charged.
- After entering your payment information, you must choose your location and the channels you wish to include in your subscription. YouTube TV offers over 86 channels, including ABC, CBS, FOX, NBC, ESPN, TNT, TBS, HGTV, Food Network, AMC, Comedy Central, CNN, MSNBC, and PBS. Premium channels may also be added for a monthly subscription.
TV.Youtube TV/Start Pros & Cons
Pros
- Large Channel Selection – YouTube TV offers over 85 channels, including ABC, CBS, FOX, NBC, ESPN, TNT, TBS, HGTV, Food Network, AMC, Comedy Central, CNN, MSNBC, PBS, and many more.
- Unlimited DVR Storage – YouTube TV offers limitless DVR storage, allowing you to record as much as you want without worrying about running out of space.
- 3 Simultaneous Streams – You may watch YouTube TV on up to 3 devices simultaneously, allowing the whole family to enjoy their favorite programs.
- Free Trial – Before you decide to subscribe, you can test YouTube TV for free for 7 days.
- No Contracts – YouTube TV has no contracts, so that you may cancel anytime.
Cons
- Price – With a monthly base price of $72.99, YouTube TV is one of the more costly live TV streaming services.
- Regional Sports Networks – Because YouTube TV does not carry all regional sports networks, you may be unable to watch all your favorite teams.
- Only Available In Some Areas – YouTube TV is only accessible in some places, so it may not be available where you live.
- Technical Issues – There have been allegations of technical problems with YouTube TV, such as buffering and freezing.
Youtube Help Center
If you need help using tv.youtube tv/start, contact the official YouTube TV help center at https://support.google.com/youtubetv/?hl=en#topic=13625337. You may also reach out to YouTube TV support at https://www.youtube.com/t/contact_us. These resources will assist you with any problems that may arise.
FAQs:
What Is YouTube TV?
Well, YouTube TV is a live TV streaming service that offers a variety of TV channels via the Internet as an alternative to conventional cable or satellite TV subscriptions.
Is There A Free Trial?
Yes, YouTube TV gives a free trial period to new users. The length of the free trial may vary, so check the website for the most up-to-date information.
How Much Does YouTube TV Cost?
The monthly subscription to YouTube TV is $72.99. A 7-day free trial is offered.
What Channels Are Included In YouTube TV?
YouTube TV offers over 86 channels, including ABC, CBS, FOX, NBC, ESPN, TNT, TBS, HGTV, Food Network, AMC, Comedy Central, CNN, MSNBC, and PBS.
How To Activate YouTube TV On My Streaming Device?
You must enter an activation code to activate YouTube TV on your streaming device. When you open the YouTube TV app, this code will be displayed on your the screen. The activation code is also available on the tv.youtube.com/start page.
What’s The Difference Between YouTube TV And YouTube Premium?
Well, YouTube TV is a live TV streaming service offering over 85 channels. Also, YouTube Premium is a subscription service that provides ad-free video streaming, background playing, and YouTube Originals.
Is YouTube TV Available In My Area?
YouTube TV is not accessible in every area. You may check whether YouTube TV is accessible in your area by visiting the tv.youtube.com/start page.
What Channels Are Included In YouTube TV?
YouTube TV gives you access to major cable and broadcast channels such as sports, news, entertainment, and more. The channel list may differ depending on your location.
Is It Possible To Cancel My Subscription At Any Time?
Yes, you can cancel the YouTube TV subscription at any time. No long-term contracts exist; you may manage your subscription via your account settings.
Is It Possible To Watch YouTube TV On Multiple Devices?
Yes, you may stream on several devices simultaneously using YouTube TV. The number of concurrent streams may be limited; check the terms of service for further information.
What Devices Are Compatible With YouTube TV?
YouTube TV is accessible via various devices, including smart TVs, streaming media players, smartphones, tablets, and PCs. A list of compatible devices may be found on the YouTube TV website.
Do I Need A Google Account To Sign Up For YouTube TV?
You’ll need a Google account to sign up for YouTube TV, which is linked with Google services.
Is YouTube TV Available In My Area?
The availability of YouTube TV varies by location. You may check whether the service is available in your area by entering your ZIP code on the YouTube TV website.
How To Cancel My YouTube TV Subscription?
Go to your account settings and click the “Cancel Subscription” button to cancel your YouTube TV subscription.
What Are The Technical Requirements For YouTube TV?
You’ll need a high-speed internet connection with at least 25 Mbps to stream YouTube TV. A suitable streaming device, such as a Roku, Apple TV, or Fire TV, is also required.
What Are The Benefits Of Subscribing To YouTube TV?
YouTube TV offers several advantages, such as.
- Large Channel Selection – YouTube TV offers over 86 channels, including ABC, CBS, FOX, NBC, ESPN, TNT, TBS, HGTV, Food Network, AMC, Comedy Central, CNN, MSNBC, and PBS.
- Unlimited DVR Storage – You may record as much as you like and never worry about running out of space.
- Ability To Watch On Multiple Devices – You can watch YouTube TV on up to three devices at the same time.
- 7-day Free Trial – Before you decide to subscribe, you may test YouTube TV for free for 7 days.
Consider The Following:
The Bottom Line:
tv.youtube.com Start by typing tv.youTube tv/start is a website that allows you to sign up for a YouTube TV subscription and activate the account on your streaming device or Smart TV. Well, YouTube TV is a live TV streaming service that offers more than 85 channels, unlimited DVR storage, and the ability to watch on numerous devices. It is a great option for those wanting a huge channel selection, limitless DVR storage, and watching on numerous devices. However, before you sign up, consider the price and the possibility of technical difficulties.


