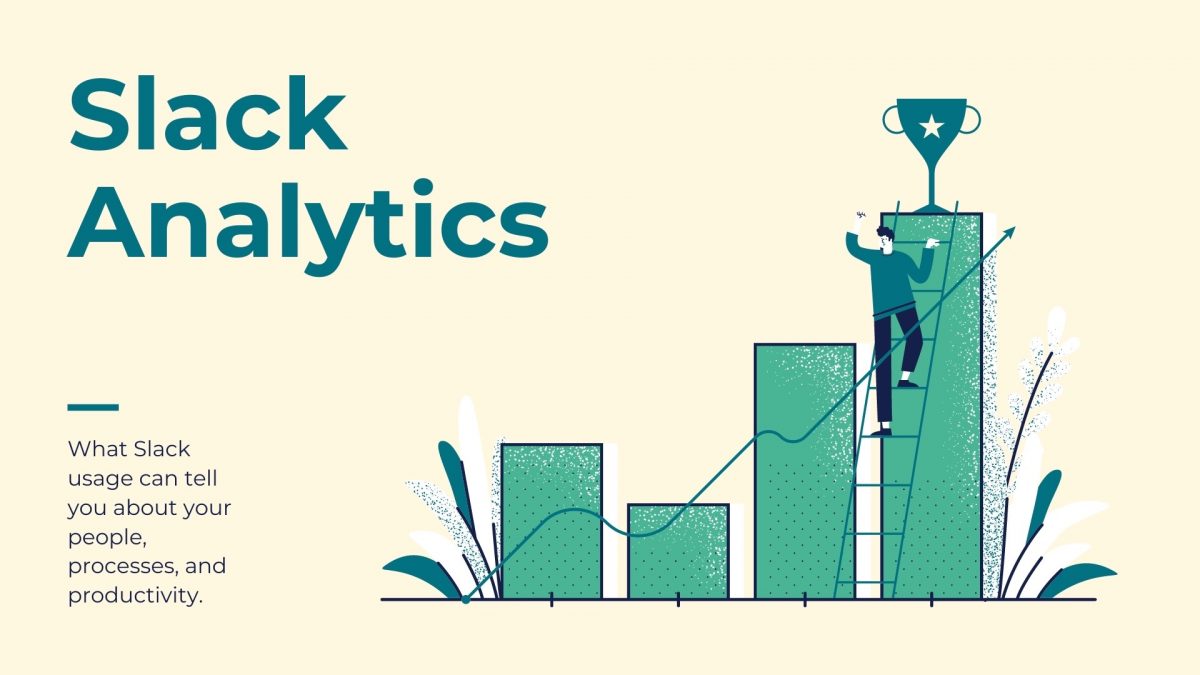Analytics is a tool that can display usage data and statistics that can then be analyzed to determine usage trends across a platform. For example, in a website, an analytics plugin could decide which products performed well, what level of sale discount led to the best overall profit margins, or how effective a new marketing campaign was at generating new and return traffic.
Slack includes several workspace analytics that allows you to keep an eye on the statistics of your workspace. These statistics can help you to be aware of how much of your allocated file storage is being used and how many of your members are active on a daily and weekly basis.
To access the Slack workspace analytics, you need to first click on the workspace name in the top-right corner. Next, in the dropdown menu, select “Tools,” then “Analytics” to open the workspace overview analytics in a new tab.
Click on the workspace name, and then on “Tools”, then click on “Analytics”.
In Slack Analytics, you can configure the period for the data shown via the dropdown box in the top-right corner, with the options being the last thirty days or “All time.” You can also choose to export the data in a CSV format by clicking “Export.” This could be useful if you’ve got the internal metrics that you want to calculate from the raw stats.
In the top “All-time usage” stats section, you can see a count of the total number of messages that have been sent out of the total allowed on your plan. The amount of file storage space being used is shown under “File storage used.” You can also see how many of your app and integration slots are used with the “Apps and integrations installed” stat.
The “Active members” graph shows you a weekly or daily breakdown of the number of active members your workspace has and the number of members who posted at least one message.
The “Public and private” section shows a breakdown of messages read and posted in public vs private channels or direct messages.
The “Messages and files” section is limited to paid subscriptions but shows a breakdown of the number of messages sent and the number of files uploaded.
The “Overall” Slack Analytics give you a graphic overview of several useful workspace statistics.
Final Words:
Final Words:
Slack Analytics can provide you with useful data that can let you decide how Slack is being utilized and where better usage patterns could be encouraged. By following the steps in this guide, you can find the workspace statistics easily through Slack Analytics for your workspace.