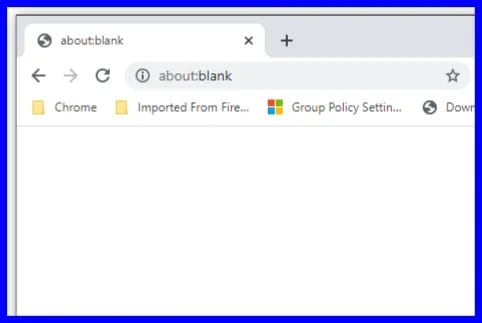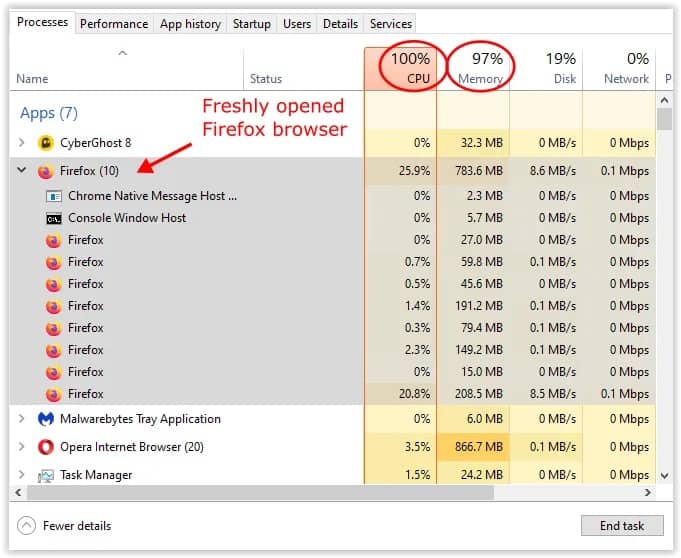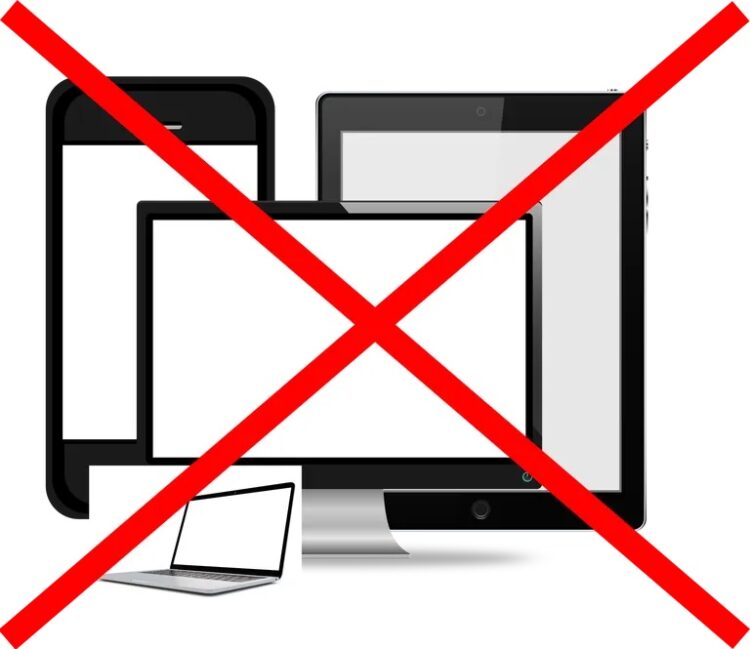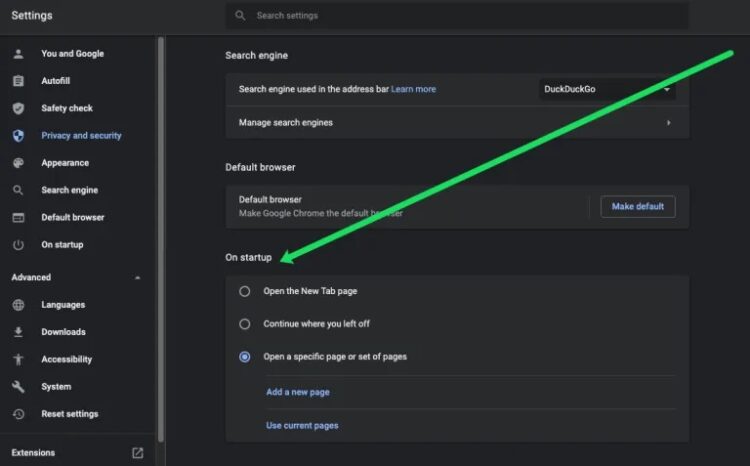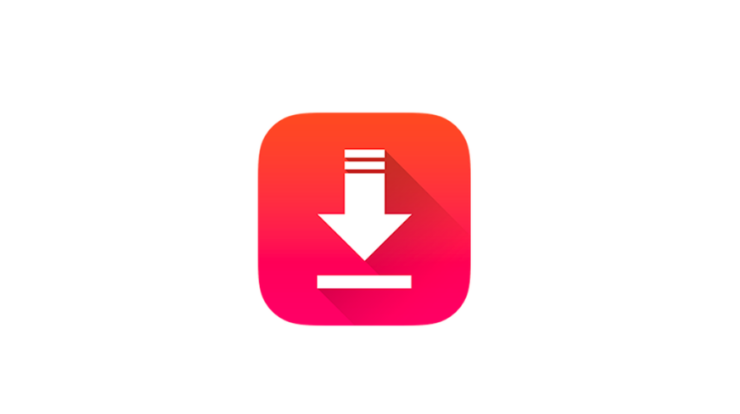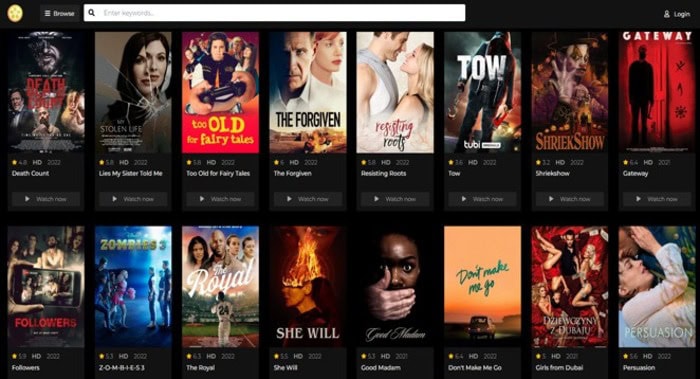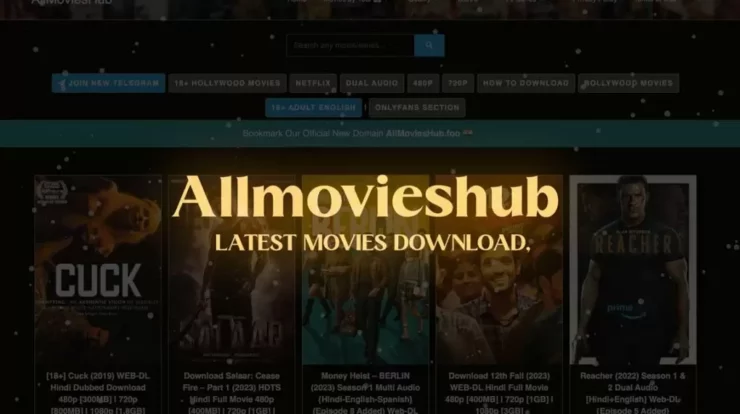Well, the term “about:blank” (a.k.a. About Blank) describes nothing more than an empty page on your browser tab, regardless of the browser you use. “about:blank” displays in both the address bar & the tab’s page title. So when you click a link or open one in a new tab or window, you’ll see this empty page spring up.
What does about:blank Chrome actually mean? How can you know what’s wrong with your computer? What am I supposed to do? There are several reasons why an “about:blank” is displayed on your screen. Generally speaking, an empty pages aren’t a problem at all. Here are some frequently asked questions about “about:blank” pages.
What Does about:blank Mean?
Web browsers process internal commands by using the “about:URL” scheme, which includes pages that are “about:blank.” So, for example, “about:about,” “about:cache,” and even “about:plugins” are all common ‘about’ commands in most browsers.
If you open an “about:blank” tab or window, there is no webpage to load, and that’s not the intent. Instead of being plain white pages, these browser-generated windows contain several useful functionalities that the user can’t see. It’s important to remember that “about:blank” is a command in the browser, not a URL, and that it does exactly what it says.
What Is about:blank Used For?
You may be wondering why people like to start with an empty sheet of paper. It’s an odd concept, yet it serves a valuable purpose. To open an empty page or even a new tab or window in some instances, a home user typically instructs the browser to open an empty page when it is launched.
When you open an executable file from a browser like Chrome or Firefox, the browser takes over. They begin a slew of activities in the background, all of which use bandwidth and resources.
Stopping the “invisible craziness” is a difficult task, but you have some control over the options that appear as the rocket takes off.
For a variety of causes, many enjoy the idea of starting their browser with an empty page.
1. Setting a limit on how many tabs the browser can open from the previous session.
2. Before launching, ensure privacy.
3. Using a non-internet browser tab to start their session to control bandwidth.
4. Blanking out the homepage.
5. Keeping an outdated PC in check.
Common Causes of about:blank Pages
An “about:blank” page can occur in various ways and for different reasons.
The most common causes for blank pages include the following:
- The browser is compelled to display an empty page when you click a download link that opens in a second window or tab.
- Mistyping a site URL results in an about:blank page if the browser doesn’t know what to show, or a virus or malware security risk if you get the wrong page.
- Information processed by the browser leaves it with no notion of what to do next. For example, the browser can open an empty page because of inconsistencies in HTML, Java, and other scripts.
Is about:blank a Virus or Malware?
Many individuals mistakenly believe that “about:blank” is a virus that has infiltrated their system. Whenever a browser is forced to present an empty page, the “about:blank” scenario is invoked. It results in an empty webpage being shown. Because the page isn’t coming from an outside source, your computer won’t get infected. On the other hand, Malware has the potential to result in a stale page loading in the browser.
How to Stop Those About Blank Pop-ups
about:blank keeps popping up: Because about:blank pages are displayed, stopping them is dependent on their purpose. Your browser settings can be reverted if you’ve changed them such that empty pages appear when you start a new tab.
Installing Chrome, Firefox, or Safari won’t help if you’re always getting an empty pages. The great course of action is to remove any malware or viruses that may be causing the problem before doing a fresh install of your browser. After removing malware from your computer, you may notice that some files and settings in your browser are missing or corrupted.
Furthermore, you should probably leave the about:blank feature alone unless you have a specific need for it. For example, to prevent malicious URLs from executing code or fooling you into taking action, many anti-virus and anti-malware apps now employ empty pages to do so.
How to Easily Fix an about:blank Home Page
If, as previously said, your homepage was set to “blank,” you may return to the settings page and modify it back to whatever you choose. Most browsers have pre-installed settings that can make your life easier. Enter a new URL in the box or area if you’ve just reinstalled your browser after removing it.
Disable any extensions you’ve installed, close your browser, and then reopen it if the empty page problem persists. Disabling any third-party browser extensions or add-ons (including pop-up blockers) may resolve the issue. Finally, you have the option of reverting to the default settings of your computer. It is the last resort, but if all else fails, at least try it.
Additional FAQs
Here’s some more info to help better you understand.
Should I be concerned once a webpage routes to about:blank?
Do I think so? About:blank pages are not dangerous to your computer or another device in and of itself. Because they’re part of the system, it’s not a big problem if you see them periodically. “about:blank” pages indicate an underlying problem.
ALSO SEE: Change Twitch Username
You probably see this page rather than your home page if your browser has been hacked. However, you should conduct a security scan if you observe it regularly without user prompting.
How do I fix about:blank opening once I launch my web browser?
Changing your browser’s home page is the best way to fix this. With Google, news sources, or any other website you like, you can update this. Set your browser’s default home page to something else, and you won’t be greeted with the about:blank page again. It works with all major browsers, including Edge.
How do I fix about:blank issues?
If you’re experiencing problems with all web pages, rather than just one or two, there are a few things you may do to repair them. First, as previously mentioned, perform a virus scan. Alternatively, you can erase the browser’s cache and history to eliminate issues.