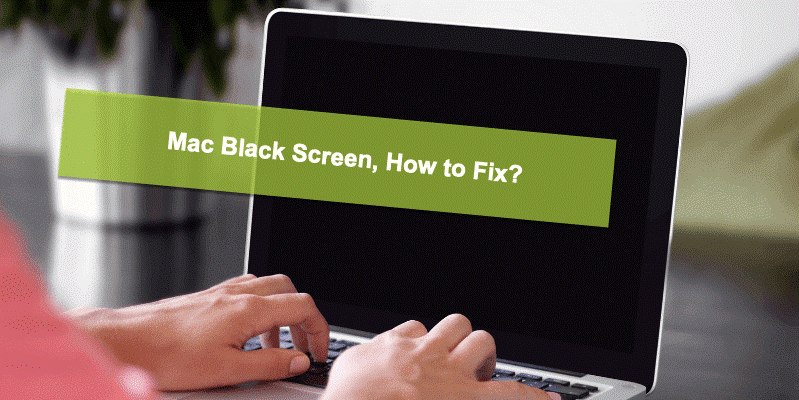Mac not booting up has bothered a lot of Mac users. Sometimes the computer may get stuck on the loading bar, or it may be unable to pass the Apple logo. Your Mac is also likely to boot to a black screen. When that happens, what should you do to boot your Mac normally?
This post discusses specifically the black screen of death, check this full list of Mac not turning on issues.
How to Fix The Black Screen of Death?
This post will offer you four solutions to troubleshoot MacBook turning to the black screen issue.
Solution 1: Make sure your Mac is powered up
If your computer doesn’t sing the startup chime, instead, there’s only a black screen, you can first check whether it’s charged with enough power or not. Just simply plug in the charger, wait for a few minutes, then press the power button at the upper right corner. However, if you are in an extremely cold condition, we suggest you warm up the back of your Mac first. Plus, you can check your charger cable in case of any physical damage that prevents charging your Mac.
Solution 2: Wake the Mac up from sleep mode
Sometimes, you MacBook Air may get stuck on the login screen and then falls into asleep. There’s usually a cursor on the black screen under this situation. To get your Mac out of this trouble, you just need to type any wrong password and hit Enter. The computer will recognize you are giving the wrong information and responses to that. Hopefully, it will get rid of the black screen issue.
Solution 3: Check the display of your Mac
Does the black screen necessarily mean your Mac is not turning on? Actually, no. It could be a display problem. How to fix the display? Here are two ways.
- Press F1 and F2 keys to adjust the display’s brightness and check if the Mac screen becomes brighter. It’s possible that your screen dimmed down because you accidentally pressed the brightness keys on the keyboard.
- If the built-in display is not working, try to use an external display via Thunderbolt 3 (USB C) to access your MacBook.
Solution 4: Fix software incompatibility
The black screen of death is very likely to happen after upgrading the macOS or any other software. The reason is that your Mac might be not compatible with the upgraded software. So, how to fix the software incompatibility?
- Reset Mac NVRAM: NVRAM stores things like screen resolution, sound volume, and crucially, the start-up selection. Just shut down your Mac, then reboot it and immediately press and hold Option, Command, P, and R. Then you can release the keys in about 20 seconds, during which your Mac might appear to restart. When your Mac reboots, you can open System Preferences and adjust any settings that were reset.
- Boot your Mac in Safe Mode: Starting up your Mac in Safe Mode helps to check and prevent your Mac from loading or opening unrequired login items, system extensions, and fonts. You need to restart your Mac, and immediately press and hold the Shift You can release the key when you see the login window, then log in to your Mac.
- Boot your Mac into macOS Recovery mode: When your Mac encounters any boot failure, including a black screen, you can try to boot it into macOS Recovery Mode to repair the corrupted startup disk in Disk Utility. Here are more detailed steps:
Turn on your Mac and immediately hold Command + R.
Release the keys when you see an Apple logo, spinning globe, or other startup screen.
You shall see the macOS Utilities and choose Disk Utility. Click Continue.
Click on View and choose Show All Devices to list all detected disks and volumes.
Select the startup disk (usually named Macintosh HD) in the left sidebar.
Click First Aid on the top menu of Disk Utility.
Click Run to check and repair errors in this drive.
Since the startup disk is repaired, you should be able to successfully boot your Mac now. If you still can’t turn on the Mac, unfortunately, we suggest you reinstall macOS.
Conclusion
Mac boots to black screen might be terrifying. However, with the help of this post, hopefully, you can find the solution to fix the issue. What’s more, when your Mac doesn’t boot, don’t forget to back up or recover all your important files before making any changes to your computer.