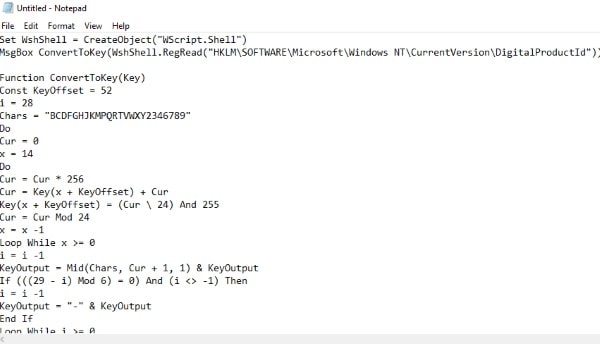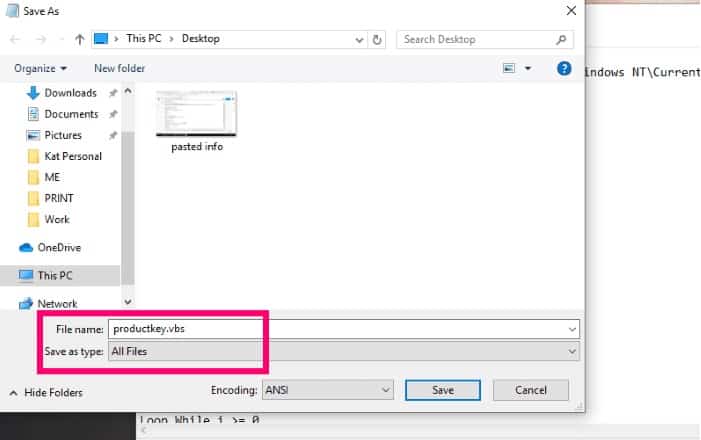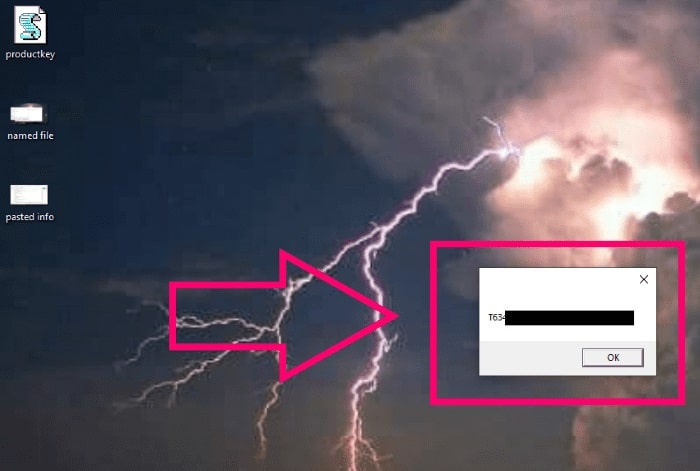Microsoft makes it easier to activate your Windows installation with each iteration of the operating system. However, there may be times when the activation process does not go as planned. You could also buy a new computer and transfer your licensed copy of Windows to it. In either case, you must know where to look for your Windows 10 Product Key.
Windows Product Key Finder
From the Microsoft Store
If you purchased Windows from the Microsoft Store, the company keeps a copy of your product key in your account. Log in to your Microsoft Store account to find it. Next, go to “Downloads,” then “Product Keys,” and then “Subscription Page.” Finally, click the “Digital Content” tab to find your product key.
From a Physical Package
If you purchased an actual box containing a physical disc containing your Windows 10 installation, there would be a small business card in the back of the box with your product key written on it. Do not simply leave this in the box… even if you intend to keep the box. Instead, keep the card in a secure location and consider storing the key in an encrypted digital file.
On a PreBuilt Computer
Once you buy a computer from a store like Walmart, it will come preinstalled with Windows. On these computers, finding your product key is extremely simple: it will be located on a sticker found somewhere on the computer usually the back or bottom. I recommend taking a picture of it to save. Unfortunately, these stickers tend to peel off quickly, rendering the number unreadable.
From the Windows OS
Still can’t find that Windows 10 Product Key? Not a problem! We can find it within Windows itself. To open Notepad, click your “Start” button and type “Notepad.” Now, copy and paste the following text into Notepad:
Set WshShell = CreateObject(“WScript.Shell”)
MsgBox ConvertToKey(WshShell.RegRead(“HKLM\SOFTWARE\Microsoft\Windows NT\CurrentVersion\DigitalProductId”))
Function ConvertToKey(Key)
Const KeyOffset = 52
i = 28
Chars = “BCDFGHJKMPQRTVWXY2346789”
Do
Cur = 0
x = 14
Do
Cur = Cur * 256
Cur = Key(x + KeyOffset) + Cur
Key(x + KeyOffset) = (Cur \ 24) And 255
Cur = Cur Mod 24
x = x -1
Loop While x >= 0
i = i -1
KeyOutput = Mid(Chars, Cur + 1, 1) & KeyOutput
If (((29 – i) Mod 6) = 0) And (i -1) Then
i = i -1
KeyOutput = “-” & KeyOutput
End If
Loop While i >= 0
ConvertToKey = KeyOutput
End Function
ALSO SEE: Screenshot on a Chromebook Laptop
Click ”File” and then ”Save AS” at the top of Notepad – do not simply save it. First, change the file type at the bottom of the save window to “All File Types,” then name it ProductKey.vbs – the .VBS extension is critical. The actual file name is unimportant, as is the location in which you save this text.
Double-click it after you’ve saved the file, and a small box with your Windows product key will appear. You’re done when you write it down or take a photo of it for safekeeping.
There you have it: simple methods for obtaining your current licensed Windows 10 product key. What other questions do you have? Are you having trouble locating the things that irritate you? Please let me know!