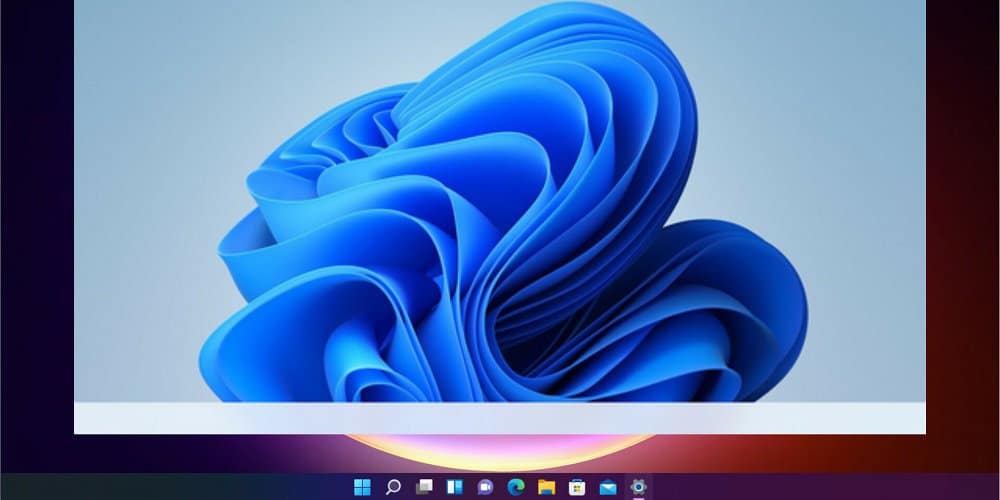Is the Windows 11 taskbar not working? If you’ve recently upgraded to Windows 11, you may encounter some issues and minor bugs during the installation run. Because Windows 11 has yet to be officially released, it is still in Beta form, so that you may encounter some bugs. Windows 11’s redesigned Taskbar now includes shortcuts to the Start menu, search box, notification area, app icons, and more. As a result, being unable to access the Windows 11 Taskbar can be extremely inconvenient. Most users have reported that the Taskbar on Windows 11 has become blocked and inactive, leaving you with no option but to take action. We’ve listed a few solutions in this post that you can try to fix the “Windows 11 taskbar not working” issue by quickly changing your device’s settings. Any of these solutions will help you fix the Taskbar or Start menu on Windows 11. So, let’s get this party started.
Windows 11 Taskbar Not Working After Update? Here’s The Fix!
Shut Down Device
We normally use the Start menu to shut down or restart your computer. However, if the Windows 11 taskbar is not visible, you can turn off your device by pressing the Power button. Well, To manually shut down your computer, press the Power button and then restart it after a few seconds. All active services and components will be reloaded when you restart your device, allowing you to start over. This may be useful in resolving the temporary glitch that caused the Windows 11 Taskbar not to work.
Restart The Services
Because the Taskbar is currently frozen, press Control + Shift + Escape to open the Task Manager. Next, switch to the “Processes” tab in the Task Manager window and search for the “Windows Explorer” service. Finally, select “Restart” from the context menu when right-click on this service.
Now, navigate to the “Details” tab in the Task Manager. Look for the services listed below, right-click on each one, and then select “End Task” in the same order.
ShellExperienceHost.exe
SearchIndexer.exe
SearchHost.exe
RuntimeBroker.exe
Reinstall UWP
Well, You can fix the “Windows 11 taskbar not visible” issue by reinstalling the basic UWP (Universal Windows Program). You must run a Windows PowerShell command to reinstall the UWP (Admin). Follow these simple steps.
- To open the search bar, press Windows Key + S and type Windows PowerShell. Next, select “Windows PowerShell (Admin)” from the list.
- Here, please Enter the following command and press Enter to run it.
Get-AppxPackage -AllUsers | Foreach {Add-AppxPackage -DisableDevelopmentMode -Register “$ ($ _. InstallLocation) \ AppXManifest.xml”}
Don’t worry if you see a few red texts in the PowerShell window in the meantime! Now, wait a few moments for the command to be executed successfully.
Repair System Files
The next workaround for “Windows 11 taskbar not working” is to repair the system files via the Command Line terminal.
Well, To open the Run dialogue box, press the Windows + R key combination, type “cmd,” and press Enter. You’ll be taken to the Command Prompt window now.
Enter the following commands, one at a time, and press Enter after each.
Dism /Online /Image Cleanup /ScanHealth
Dism /Online /Image Cleanup /RestoreHealth
/scannow sfc
These commands will repair your device’s damaged and corrupt system files. First, close the Command Prompt window and try to access the Taskbar again to see if it’s active.
Create The XAM
You can fix the Start menu or Taskbar on Windows 11 by editing the XAML (Extensible Application Markup Language) file in the Registry Editor. Here’s what you should do.
Well, To open the Run dialogue box, press the Windows + R key combination. In the textbox, type “Regedit” and press Enter to open the Registry Editor.
Navigate to the following folder in the Registry Editor window.
HKEY_CURRENT_USER \ Software \ Microsoft \ Windows \ CurrentVersion \ Explorer \ Advanced
Select New> 32-Bit D-word value from the Advanced folder by right-clicking on it.
“EnableXamlStartMenu” should be set as the new parameter. Set the value to “0” by double-clicking on the “EnableXamlStartMenu” file.
Close the Registry Editor and restart Windows 11 to see if the Taskbar has been restored.
FAQs:
How To Restore The Taskbar In Windows 11?
Restoring the Taskbar is a straightforward procedure. To accomplish this, select CTRL + SHIFT + ESC to launch the Task Manager. Now, please navigate to the Processes tab, find Windows Explorer, and right-click on it to access the Restart icon!
Has Microsoft Fixed The Windows 11 Taskbar?
Microsoft frequently releases updates and problem corrections to maintain Windows 11’s flawless performance. In addition, they have tried to improve Taskbar functionality, such as permitting the dragging and dropping of applications onto the Taskbar for fast access. Therefore, keep your operating system up-to-date with the most recent updates to enjoy these enhancements completely.
What’s The Windows 11 Taskbar Issue 2023?
Windows 11 Taskbar issue in 2023 refers to a problem in which users reported that the Taskbar stopped working, crashed, or froze after installing particular Windows 11 models, such as 22000.176 or 22449. Try restarting the service, updating relevant drivers, and more to fix Windows 11 Taskbar problems.
Consider The Following:
Wrapping Up:
So, that’s it for our quick guide on how to fix the “Windows 11 taskbar not working” issue. If your device’s Taskbar or Start menu suddenly stopped working after an upgrade, you can use any of the above solutions to fix the issue. Was this post beneficial? Please leave your thoughts in the comments section.