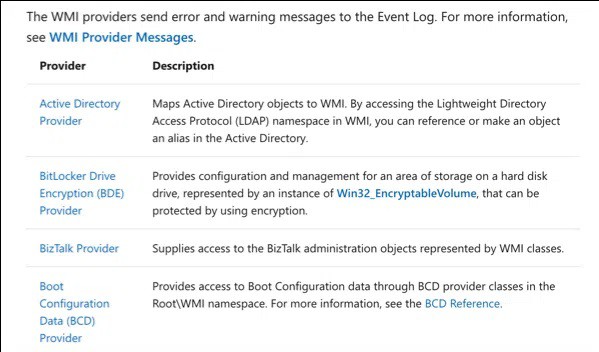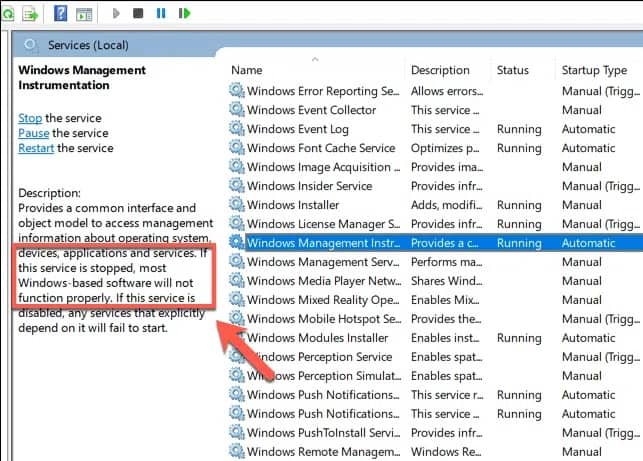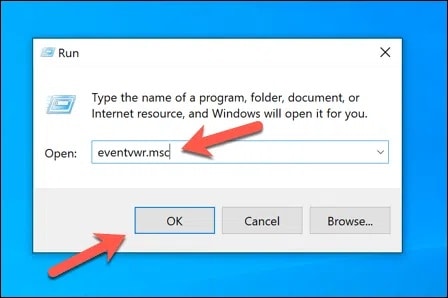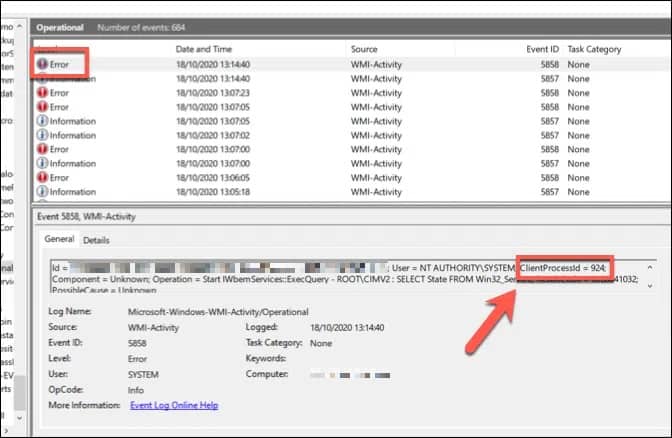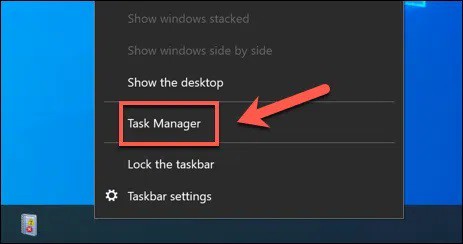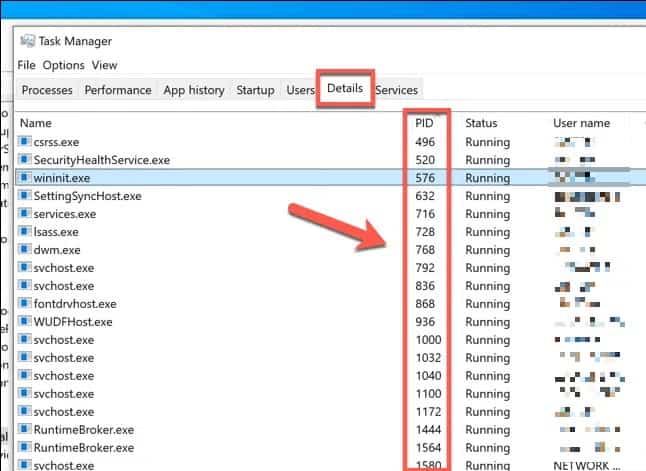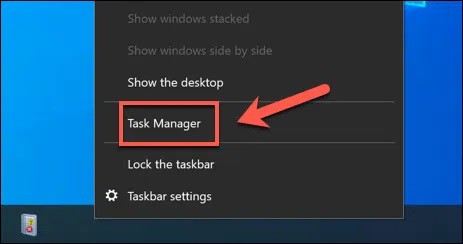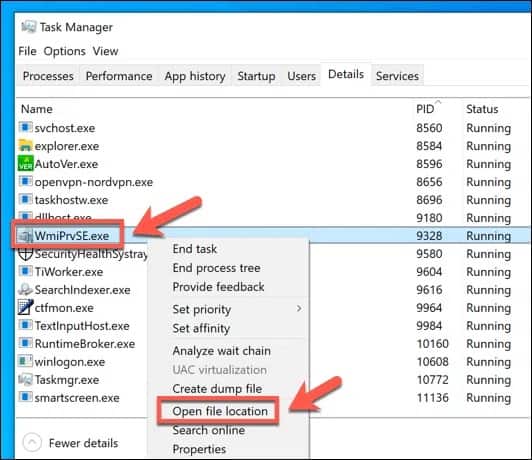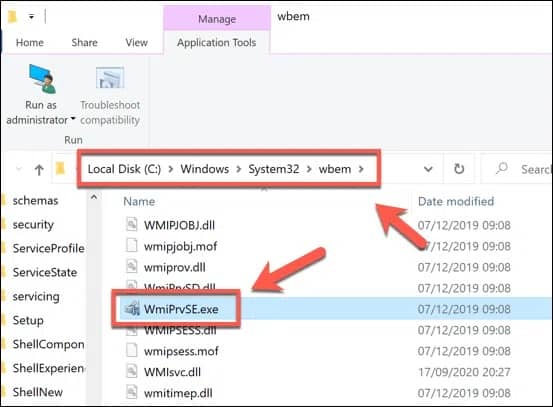Most users aren’t familiar with the WMI Provider Host in Windows 10 processes, but that doesn’t mean they aren’t vital to the operating system. Unless it causes excessive CPU or RAM usage, the WMI Provider Host shouldn’t be a concern in this case or like other critical processes like csrss.exe.
As long as Windows needs the WMI Provider Host process to function, users shouldn’t be concerned. However, if wmiprvse.exe has issues, it could indicate more serious problems, such as an infection with malware. Well, the WMI Provider Host process in Windows 10 is explained in detail here.
[lwptoc]
What is the WMI Provider Host in Windows 10?
When the WMI Provider Host Windows 10 process is active, it serves as an information relay, passing along information about how Windows is currently running to any other software or system services that need it.
WMI Providers are in charge of responding to these requests by providing specific pieces of system information. The Event Log Provider, for example, would give access to the Windows event log to another service.
Windows services aren’t the only ones that can use WMI Providers. WMI Providers can be used to provide information to other apps and services by third parties. If you’re in charge of a large number of Windows-based devices, a system like this can be extremely beneficial.
The WMI Provider Host is at the very top of the food chain (wmiprvse.exe). It is the process that manages the WMI Providers. Otherwise, Windows will stop working because other services rely on WMI Providers’ data to ensure the operating system is functioning correctly.
Is WMI Provider Host Safe? Can It Be Disabled?
It is an entirely safe Windows process that should be left running despite your natural curiosity about unfamiliar Windows processes.
Disabling this process could have unintended results. These critical system processes aren’t running by chance; they’re there to keep Windows up and running to its full potential. Another method will be able to get detailed information about the system from the WMI Provider Host.
If you don’t have this information, your PC might think there’s been a major system failure. For example, BSOD errors such as “critical process died” can cause your PC to crash and become unusable.
You may be capable of disabling another app or service, interfering with the process if it’s causing problems. As a result, the answer is obvious: it cannot be disabled, and you should not attempt to do so.
Unless another process is called WMI Provider Host, it will always be the real one. Some malware has been known to mimic essential processes to trick users who glance at Windows Task Manager.
The good news is that you can quickly find it by following the steps in the section below.
How to Troubleshoot WMI Provider Host High CPU Usage Issues
WMI Provider Host high memory usage issues is rare during regular PC use. As a result, the wmiprvse.exe process sits idle most of the time, waiting for information requests to be sent to it via the network.
If you see a spike in CPU usage, another app or service may request information from a WMI Provider. Even if this is unavoidable due to an older, slower PC running Windows, you should look into it further if WMI Provider Host reports high CPU usage for an extended period.
Using the Event Viewer, you can see which processes are accessing the WMI Provider Host service and viewing error and warning reports. Using this data, you can determine which other app or service uses more CPU than usual on the WMI Provider Host in Task manager.
1. Start by right-clicking the Start button and then choosing the Run command from the context menu that appears. To open eventvwr.msc, type the command in the Run window, and then click OK.
2. You can also use the left-hand navigation menu in Event Viewer to open Microsoft Windows WMI-Activity-Operational Applications and Services Logs. Look for recent events (labeled Error) in the middle section that could point to a process. Locate the ClientProcessId number by selecting a logged error and then looking under the General tab in the information section that follows.
3. Open Windows Task Manager and look for the process with the ClientProcessID number that’s causing the problem. To open Task Manager, right-click the taskbar at the bottom of the screen and select it from the shortcut menu that appears.
4. Locate an entry with a PID number matching ClientProcessID from Event Viewer in Task Manager by clicking on the Details tab.
After finding the process causing the WMI Provider Host high disk usage windows 10 problems, you can stop it, disable it, or remove it from your computer. However, it means that you may need to troubleshoot your Windows installation by, for example, repairing corrupt system files if another Windows system process is causing the problem.
Check Whether WMI Provider Host Is Legitimate
Although it appears as a service in Windows Task Manager, the WMI Provider Host service runs as part of the Windows operating system. By following the path to the process’s startup file, you can see if this is the case (and if a virus or other malware is lurking there, too).
1. Right-click on the taskbar at the bottom of your Window and choose Task Manager from the menu to open Windows Task Manager.
2. This process can be found in the Processes tab of the Task Manager window (or wmiprvse.exe in the Details tab). First, open the file location by selecting the Open file location option from the context menu to right-click on the process.
3. This will launch Windows File Explorer, opening the location of the WMI Provider host executable file. It should be found in the C:\Windows\System32\wbem folder. In case it is, then the process running on your PC is only the legitimate Windows system process.
Further, the process you see running in Windows Task Manager is not the legitimate system process if another location opens up in File Explorer instead of the one you expected. To make sure your PC is safe for use, you’ll need to look for and remove the malware you find.
Understanding Windows System Processes
Your Windows installation’s WMI Provider Host process is just one of the thousands of unnoticed executable files. Unfortunately, it cannot be disabled, and attempting to do so may cause Windows to crash, necessitating a clean install of the operating system if things don’t work out.
ALSO SEE: Check the Proxy Server Settings
CPU-intensive system processes such as wmiprvse.exe and dwm.exe can indicate various PC maintenance issues, from dirty PC fans to malware infections. You don’t have to scan for malware if a process in Windows Task Manager appears unfamiliar, but doing so won’t hurt.