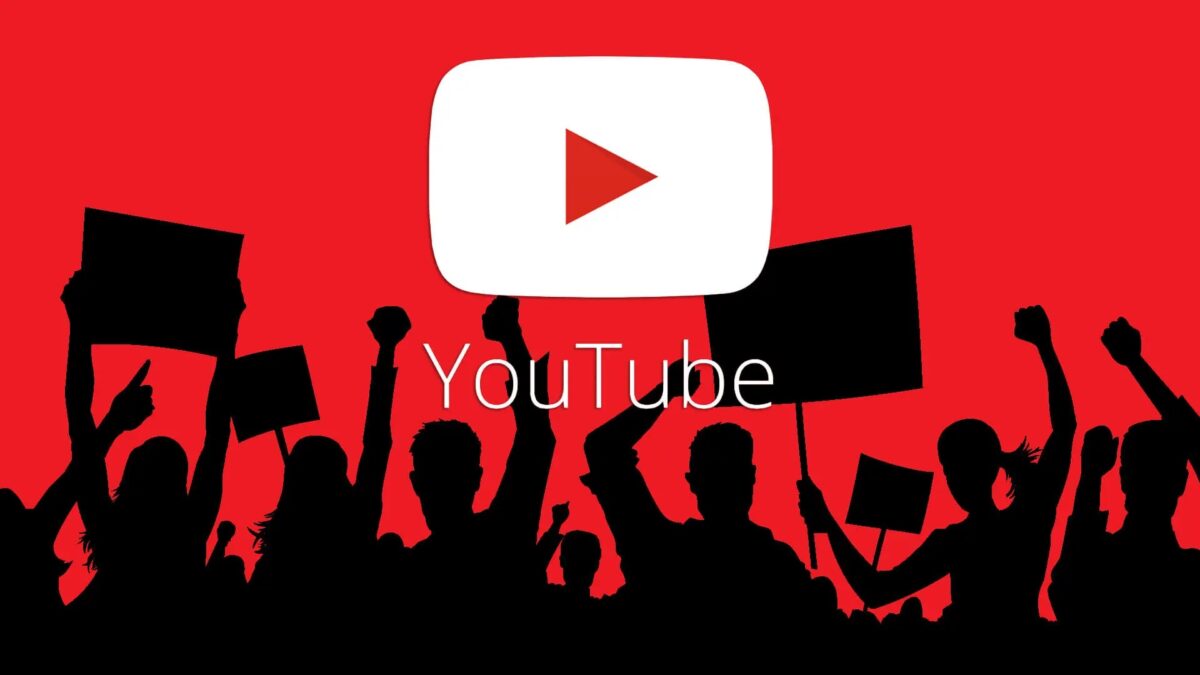Hey guys, If the YouTube Comments Not Loading in Chrome, try the troubleshooting steps to see if they help.
As a YouTube fanatic, you’re probably familiar with the video’s comments section. It is where you can express your support or constructive criticism in the YouTube community.
Only when the YouTube comments section is loading correctly will you be able to do this. There may be a problem with your browser or connection if YouTube comments do not load on your PC or Mac. If the YouTube comments not showing up, try these troubleshooting steps.
[lwptoc]
How to Fix YouTube Comments Not Loading on Chrome
Reload YouTube (And Your Web Browser)
YouTube comments not loading properly isn’t always due to a clear cause. However, even if the cause is obscure, the solution is straightforward: simply reload the page.
If the YouTube comments section is broken, try pressing the F5 key or using the Refresh button on your browser to fix it. However, if your internet connection or the page load is disrupted, the YouTube comments section will cease to function. This problem should be resolved by reloading the page.
It is based on the assumption that your browser or connection, like DNS connectivity issues, is not the cause of the error. Therefore, the first thing you should try if refreshing the page doesn’t fix the problem is to close and restart your web browser.
Disable Browser Extensions
Adblocking extensions, in particular, can affect how quickly certain web pages load in your browser. For example, some underlying scripts on the YouTube website may not load if you have an overzealous ad blocking extension installed.
It may cause YouTube comments not loading adblock problems. It is necessary to disable the browser extension(s) causing the issue if this occurs.
1. To quickly disable Chrome ad-blocking extensions, go to the More Tools > Extensions menu option in Google Chrome’s three-dot menu bar.
2. In the Extensions menu, you’ll see a list of all the extensions you’ve installed. By selecting the extension’s slider button and moving it to the Off position, you can disable it and prevent future problems with YouTube. It’s best to test your browser without any extensions enabled if you’re unsure which one is to blame.
Return to the YouTube clip with a non-loading comments section while disabling some or all of your extensions. By leaving the extension disabled (temporarily or permanently), you can assume that a third-party add-on caused the issue.
Clear Browser Data or Reset Your Browser Entirely
You can refresh any pages you load by clearing your browser’s data, which is better than doing nothing at all. However, unlike using a cached history, this method forces your browser to download all of YouTube’s files from the beginning.
Moreover, scripts that no longer exist or have been corrupted in your cache may attempt to load on YouTube, resulting in a broken comments section.
1. In Google Chrome, click the three-dot menu icon > Settings to access the Cache Clearing page.
2. Select Privacy and security > Clear browsing data from the Settings menu.
3. Now, choose All time from the Time range drop-down menu and check all the available checkboxes in the Clear browsing data menu. If you’d like to clear your browser’s cache and history, select Clear data from the Tools menu.
Reload YouTube and try to load the comments section again after clearing your browser cache. If the problem persists, you may want to reset your browser’s settings completely. For example, if your cache or proxy settings are incorrect, this will help you fix the issue.
1. In Chrome, click the three-dot menu icon > Settings to access this feature.
2. Restore settings to their defaults by selecting Advanced > Reset settings from the menu on the left side of the screen.
3. Confirm your desire for the reset above. It will clear your browser’s cache and history, as well as any installed extensions and custom startup pages. To start over, select Reset settings from the menu bar.
Your Chrome browser profile will be wiped entirely clean if you do this. If the YouTube not loading comments problem isn’t resolved by now, it could be a sign of issues with your internet connection. Other options include using a different browser, such as Firefox or Microsoft Edge, to avoid browser-specific problems.
Disconnect from VPNs & Proxies (and Check Your Connection)
If you connect to the internet via a virtual private network (VPN) or tunnel your web traffic through a proxy server, you may find certain loading websites (such as YouTube).
It may be done to limit the risk of spam or network attacks by disabling parts or the entire page from loading when a known VPN or proxy is used. However, a faulty or misconfigured connection could be to blame.
Unfortunately, you may have to unplug your VPN or remove your proxy server settings to get YouTube to work appropriately. First, check with your network administrator to see if the problem can be fixed internally if you’re on a company network.
Also, make sure your connection is stable and working correctly without using a VPN or proxy. For instance, if your ISP’s DNS servers are broken and prevent certain pages from loading correctly, you may have to change your DNS provider and use a public DNS server rather than your ISP’s.
Resolving YouTube Connection Issues
Most users should get their YouTube comments to load after refreshing the page or clearing their browser cache. However, if the issue continues, you should consider resetting your network settings or using a different connection entirely, as well as trying a different web browser.
ALSO SEE: Temporary Email Address
Your favorite (or least favorite) creators’ comments sections are the perfect place for you to air your grievances after you’ve resolved any YouTube issues. YouTube Premium is an option for dedicated users who want an ad-free experience, but you can delete your account if you don’t like the platform.