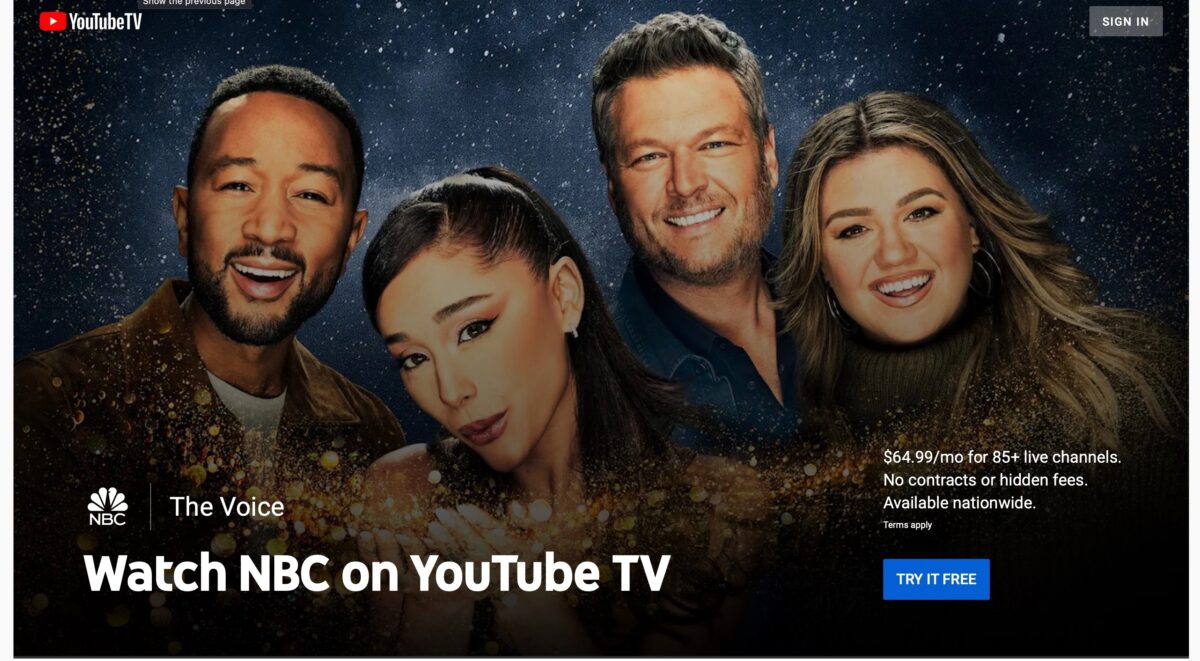Regardless of how long you’ve been using YouTube, you can always cancel your subscription at any moment if you decide it’s no longer worth your while. The only catch is that a computer or smartphone is required. Here’s how to Cancel a YouTube TV Subscription.
How to Cancel YouTube TV on Computer
1. Open a web browser, now go to tv.youtube.com.
2. Afterward, sign in. To do so, tap the Sign In button in the upper-right corner of the window. Then choose your Google account and enter your password if you’re not signed in.
3. Now, tap on your profile icon. You will find this in the upper-right corner of the window.
4. Then select Settings. You’ll see this near the drop-down menu.
5. After that, choose Membership. You’ll see this at the top of the left sidebar.
6. Tap Pause or Cancel Membership. You’ll see this under the YouTube TV icon.
7. Now, tap Cancel Membership. You’ll see this option at the bottom of the pop-up window. Make sure not to click Pause. Otherwise, your account will automatically activate after 8 weeks, and you’ll be charged.
8. Select a “reason why you’re canceling.” You do not have to add any text in the text field that appears.
9. Then tap Continue Canceling. You’ll see this at the bottom of the pop-up window.
10. At last, tap Cancel Membership.
You’ll be redirected to the YouTube TV Membership page after you click Cancel Membership. Restart Membership would appear under the YouTube TV logo if you could successfully cancel your membership.
The cancellation of your YouTube TV subscription should be confirmed by email.
Any free trial subscriptions that are terminated will no longer allow you to view the streaming service’s content. However, if you not cancel free trial, you can continue to use YouTube TV until the beginning of your next paying period.
How to Cancel YouTube TV Subscription on an iPhone
You must open a web browser on your iPhone and go to tv.youtube.com to cancel your YouTube subscription. Then, go to Settings > Membership > Cancel Membership after you’ve clicked your profile icon.
The same steps as in the preceding section must be followed. But if you have an Android phone, you can delete your YouTube account through the app. It is how you do it:
How to Cancel a YouTube TV Subscription on an Android
Open the YouTube TV app and log in to cancel your subscription on an Android device. Afterward, press your profile’s icon and select Edit Profile > Cancel Subscription. Finally, pick a reason for quitting and hit Continue Canceling > Cancel Membership to finalize the process.
1. Firstly, open the YouTube TV app on your Android phone.
2. Now sign in. If it’s your first time using the Android app, you’ll have to tap Already a Member? Then sign in with your Google username & password.
3. Click on your profile icon. You’ll see this in the upper-right corner of your screen.
4. Next, tap Settings.
5. Click Membership.
6. Then choose Pause or Cancel Membership. You’ll see this under the YouTube TV logo.
7. Tap on Cancel at the bottom. Make sure not to tap Pause Membership.
8. Pick your reason for canceling.
9. Choose Continue Canceling. You do not need to answer any text to continue.
10. On the next screen, choose Cancel Membership.
What Does That Mean to Pause Your YouTube TV Subscription?
Your YouTube TV subscription may give you a choice to suspend it instead of canceling it when you go to cancel it. However, for the next eight weeks, you’ll be able to reactivate your subscription at any moment, and you’ll be charged.
During the pause, you won’t be charged any fees or charges of any kind. Other accounts linked to your YouTube TV account are likewise put on hold while your current library recordings are preserved. You can regain full access at any moment by resuming the service.
Contacting Support Regarding YouTube TV Cancellation
Using a computer, mobile app, or browser on a mobile device, log in to your YouTube TV account by selecting your profile symbol in the top-right corner. Then click on the Help button.
The lack of a toll-free phone number for YouTube TV’s customer support is an issue. However, you can only contact their Google YouTube TV customer service personnel by chat, email, or phone.
You’ll get a faster response if you go with the chat option. Within 24 hours of sending an email, you can expect a response. If you’d prefer, you may set up a time to speak with a customer service representative.
ALSO READ: Control your Smart TV with Alexa
Your bank may be able to suspend future payments to YouTube TV once you cancel. You can avoid being charged inadvertently this way. If you continue to be charged after properly canceling your YouTube TV subscription, you should contact YouTube TV and your bank to get the charge reversed.