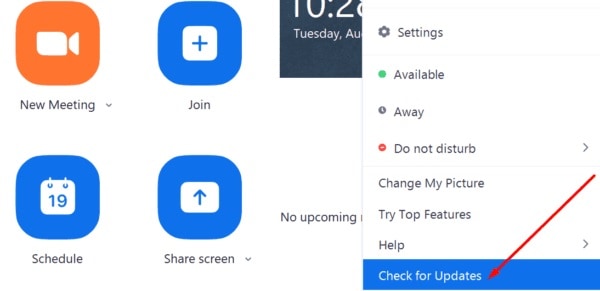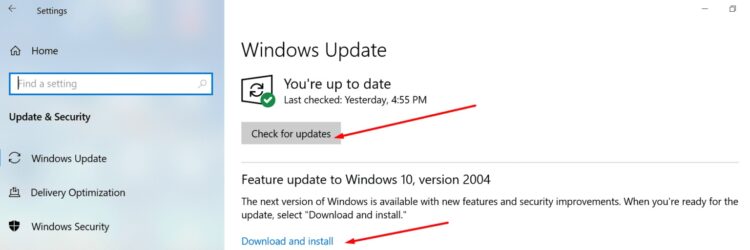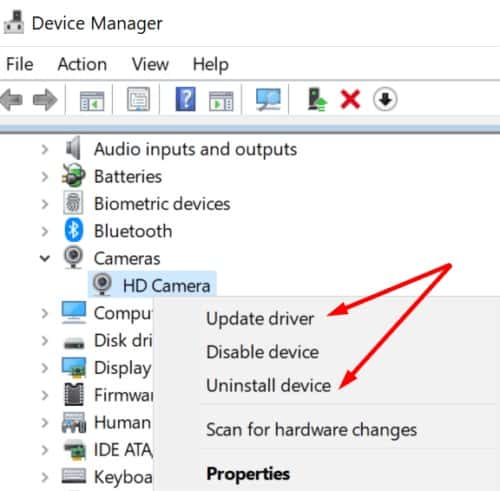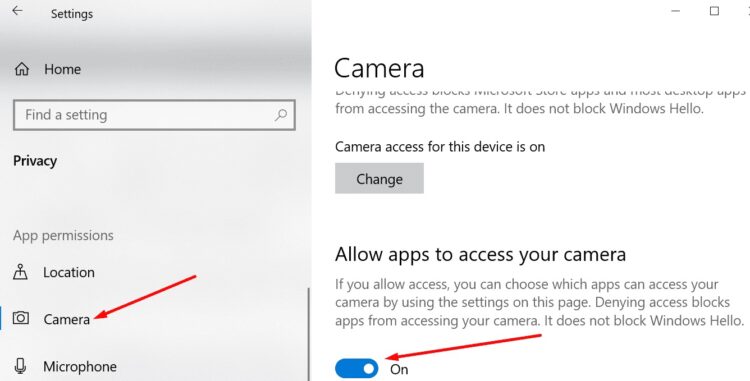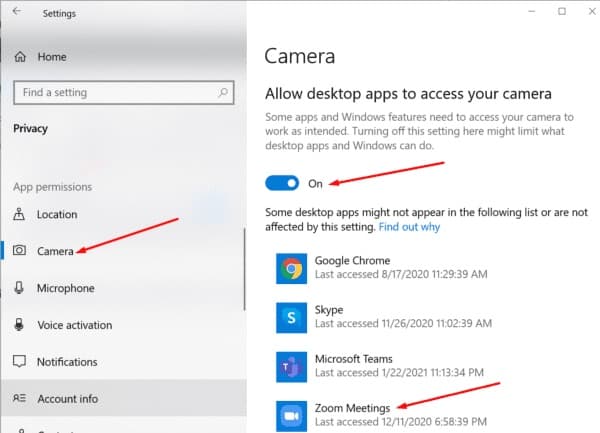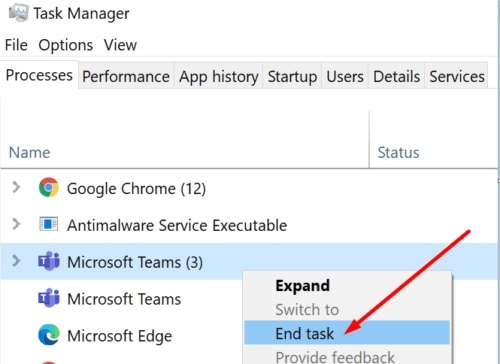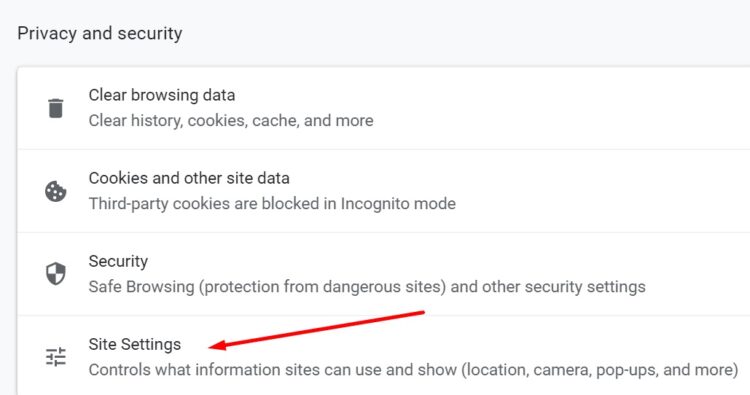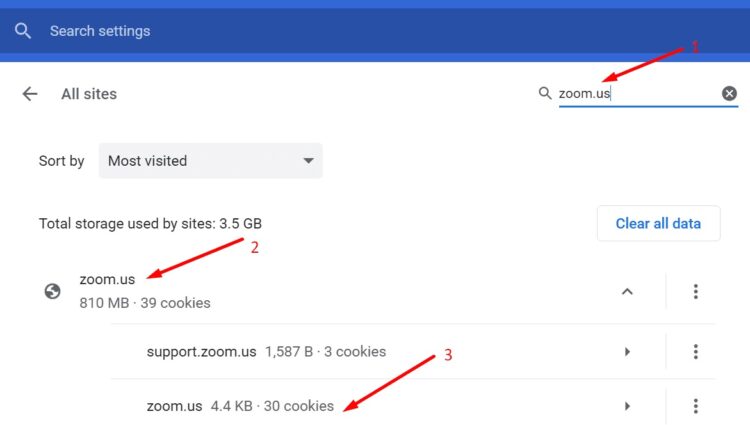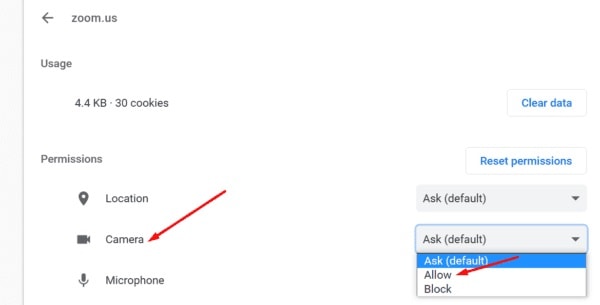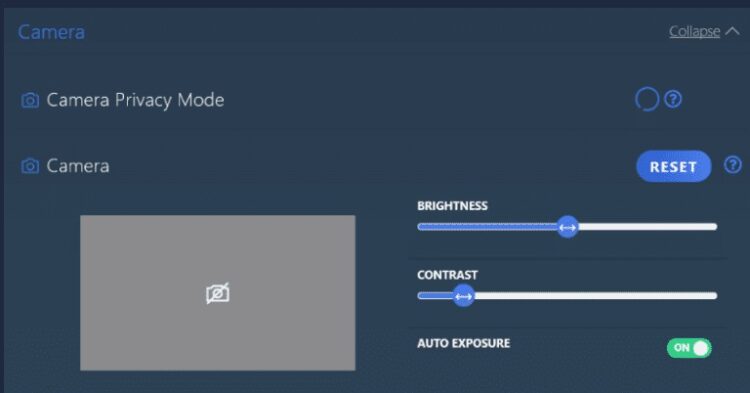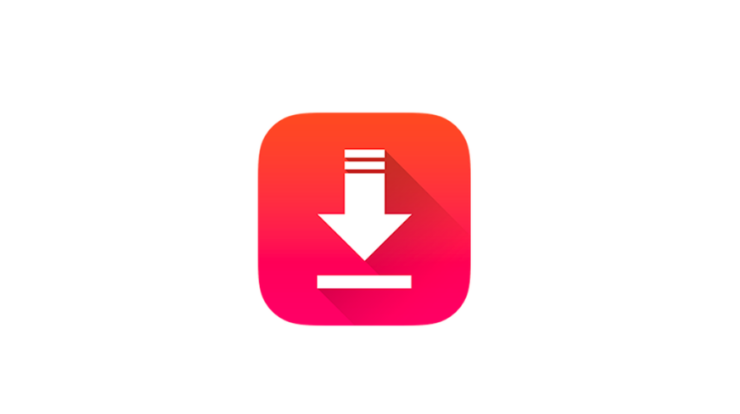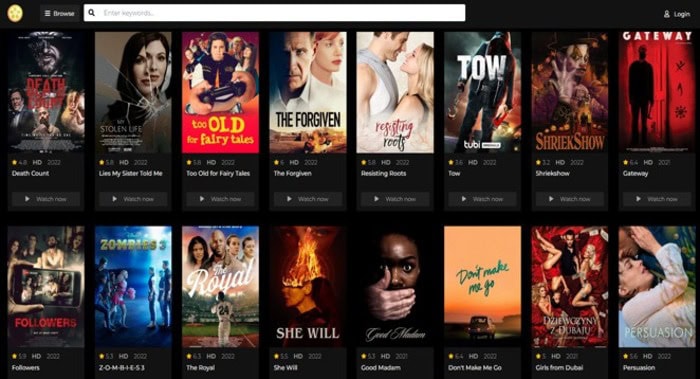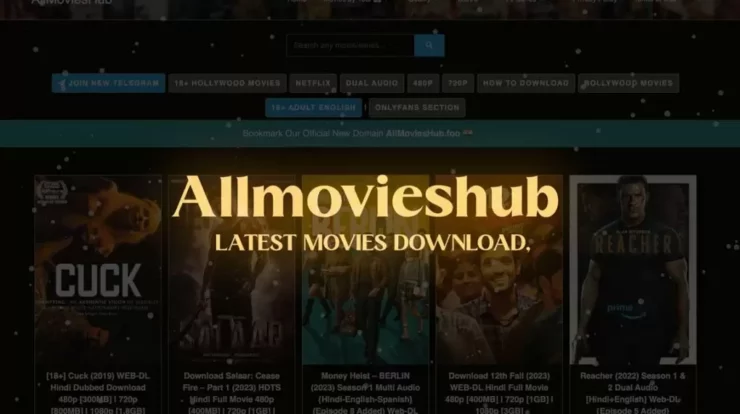Zoom is one of the world’s most popular video conferencing services. Millions of people use this tool to host or participate in video meetings with family, friends, colleagues, or coworkers. However, Zoom may occasionally unable to detect a camera, which can be highly inconvenient. You can, of course, still participate in meetings using only your microphone. However, if you want to persuade others to accept your ideas or business strategy, you must first resolve the camera problem. If people can see you, you’ll be more convincing.
How to Fix Zoom Camera Not Working
If You’re Using an External Webcam
Check if your camera is properly plugged in. First, gently press the camera’s edges. Next, unplug the webcam cable and check for dust specks inside the computer port.
Before reconnecting the webcam, unplug all other peripherals. Perhaps some of them are interfering with your camera.
In addition, if your laptop has a dedicated physical switch for enabling or disabling the camera, turn it off and on several times. Then, check to see if this quick fix worked.
Update Everything
That includes your Zoom app, Windows 10 OS, and camera drivers.
Zoom can be updated by clicking on your profile picture and selecting Check for Updates.
If you want to install the most recent Windows 10 operating system, go to Settings Update & Security Windows Update and click the Check for updates button.
Last but not least, ensure that your camera drivers are up to date. Launch Device Manager, right-click Camera and then select Update Driver.
If the problem persists, follow the same steps as before, but this time choose Uninstall device to remove your camera drivers. After that, restart your computer. The most recent driver version will be installed automatically on your computer.
Manually Install Your Camera Driver
Alternatively, you can manually download & install your camera driver from your camera manufacturer’s website.
ASUS
Dell
Lenovo
Logitech
HP
Samsung
Check Your Privacy Settings
Windows 10 includes privacy settings that restrict software and hardware from accessing your camera. Unfortunately, it could be one of the reasons Zoom Is Unable to Detect a Camera.
1. Open the Settings app and go to Privacy.
2. Next, under App Permissions, select Camera.
3. Check the box that says Allow apps to access your camera. Please turn it on.
4. Select Allow desktop apps access to your camera.
5. Then enable this option to grant Zoom access to and use of your camera.
Register Your Camera Again
We’ll use PowerShell to accomplish this.
1. Select Windows PowerShell by pressing the Windows +X keys (Admin). It enables you to run PowerShell with administrative privileges and permissions.
2. To register your Camera app, type the following command:
Get-AppxPackage -allusers Microsoft.WindowsCamera | Foreach {Add-AppxPackage -DisableDevelopmentMode -Register “$($_.InstallLocation)\AppXManifest.xml”}re-register camera app powershell
3. Finally, exit Windows PowerShell and relaunch Zoom. Check to see if the camera problem has been resolved.
Close Other Apps That Could Access Your Camera
Close any other apps or programs that are using your camera. They could be interfering with Zoom’s ability to detect and access your camera. In addition, these programs may be running in the background even if they are not visible on the screen.
For example, the app may still be present if you previously used Microsoft Teams but did not terminate all related processes.
1. Open Task Manager and navigate to the Processes tab.
2. Next, look for apps that may be using your camera.
3. Select End Task from the menu that appears when you right-click on each app.
Zoom Camera Not Working in Browser
If Zoom’s web version doesn’t recognize your laptop’s camera, it is most likely due to the settings in your current browser.
The steps below are for Google Chrome. However, they are easily adaptable to any Chromium-based browser.
1. Navigate to Settings Privacy & Security Site Settings.
2. Next, choose View permissions and data stored across sites.
3. Type zoom.us into the search bar and press Enter.
4. Choose zoom.us and then click the small arrow icon to access the permissions settings.
5. Give Zoom access to your camera.
6. Press the browser’s refresh button. Examine the outcomes.
You should also clear the cache and disable any extensions you have installed.
Zoom Camera Not Working with Lenovo Devices
If you’re having problems with the Zoom camera on a Lenovo device, disable the camera privacy option in Lenovo Vantage.
1. Type ‘lenovo’ into the Windows Search bar.
2. Choose Lenovo Vantage. If Lenovo Vantage is not already installed on your device, download it from the Microsoft Store.
3. Select Audio/Visual from the Hardware Settings menu.
4. Select Camera Privacy Mode from the drop-down menu. Turn off this option.
Conclusion
To summarise, if Zoom cannot use your laptop camera, your privacy settings may be preventing the app from accessing your camera. So first, check your settings, then restart your laptop to update Zoom and your camera driver.
Would you please let me know if your solve Zoom Is Unable to Detect a Camera issue and how the troubleshooting went for you? Leave your thoughts in the comments section below.